Call Recording
This app provides the tools to manage both global and personal settings that define how calls can be recorded. It allows the manager to assign initial settings for each user and device within the account.
NOTE: This documentation refers to the Monster UI implementation
User Stories
- An administrator wants to establish global settings for account-wide call recording processes.
- An administrator wants to record all support calls in a Call Center queue
- A user wants to record calls only on his/her office phone but not on her cell phone, which is also connected to the office account
- A user wants to be able to initiate a call recording session after the call has started.
- A support team wants to record incoming calls to track content/effectiveness of calls
Overview
This app provides the tools to manage both global and personal settings that define how calls can be recorded. It allows the manager to assign initial settings for each user and device within the account.
In some instances users can manage their personal recording settings from other end user apps such as SmartPBX, Callflows, comm.io and callthru.us. These settings are outlined at the end of this document.
NOTE: The Callflows implementation of call recording uses an older set of APIs and features. We recommend using the Call Recording app instead as it Is more accessible by both agents and managers and it Is more secure, as the recorded calls are saved using Amazon Web Services
Before you Start
Recording calls requires an initial policy guideline review and a corporate setup at the account level.
- Decide at what level and for whom you want to enable call recording for. You can configure call recording settings at the Account level, the User level, the Device level, and/or as a callflow action. Some of these are achieved through different applications, this is outlined below.
- Know your privacy policies. Call recordings may be subject to privacy policies outlined by either a parent company or an industry standard. This is particularly true for calls that may have HIPAA connections. It is important you understand what kind of guidelines apply in order to implement a call recording plan.
- Set up an external storage account with Amazon Web Services. All accounts must set up a storage account with a solution that is supported by your account setup. If your account is not yet configured, you will see this message when you launch the Call Recording app.
If on launching the Call Recording app you see this notice:
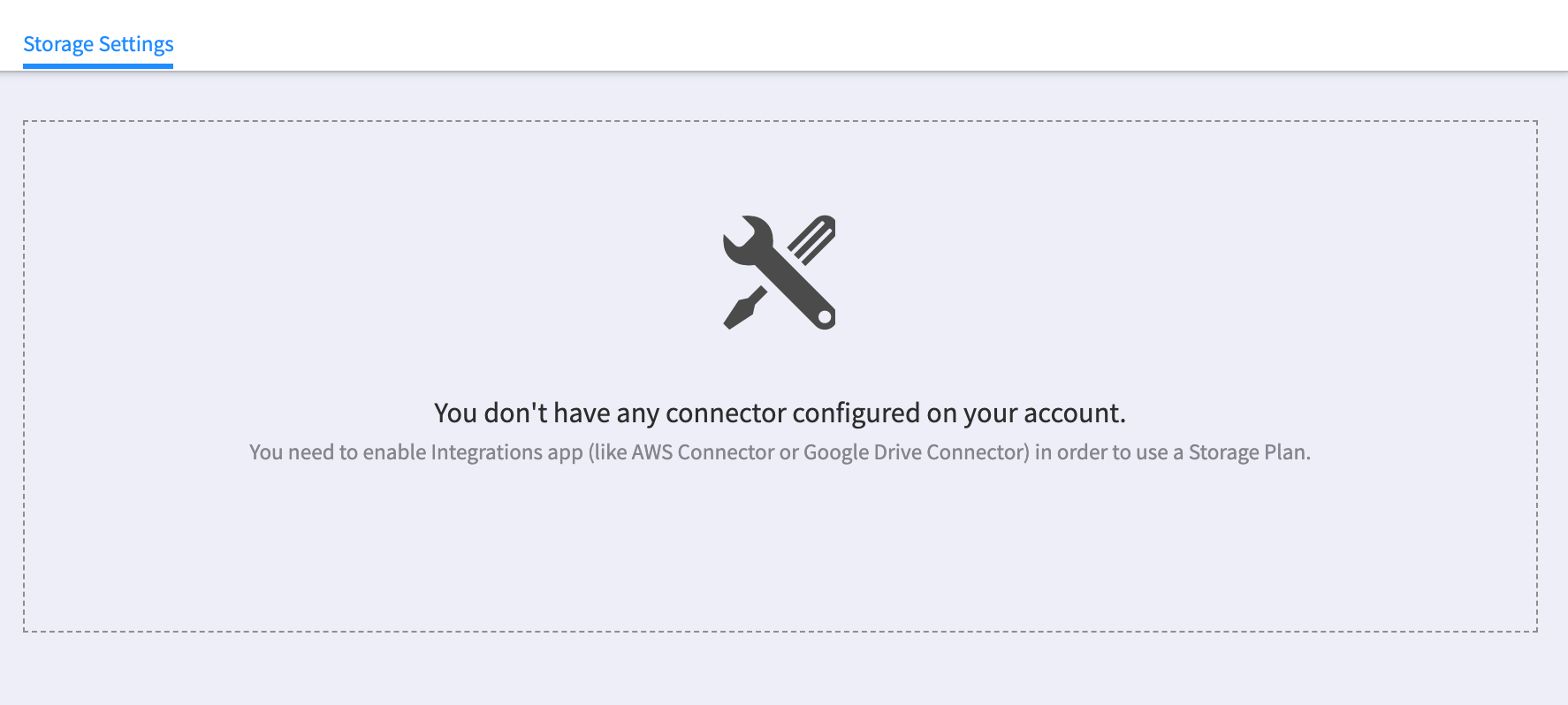
You will need to exit the Call Recording app and launch your storage connector application. You can review the steps for this here. For Hosted clients, currently the only supported solution is Amazon S3.
NOTE:
Global Infrastructure and Private Cloud customers may be able to implement Google Drive; please note however this takes additional setup from our Operations team.
Connecting an Amazon Storage Account To establish these services, select the storage application from the KAZOO apps menu and follow its wizard process.
You will first have to go to Amazon and create an account there so you can access your Secret Access Key and other codes to enter in the screen shot below. Check out their documentation for more information.
Once you have your account in Amazon, you can continue the setup within your Account.
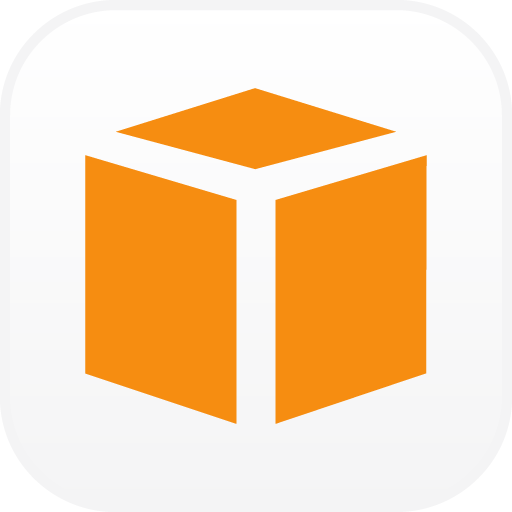
Launch the Amazon Connector Application
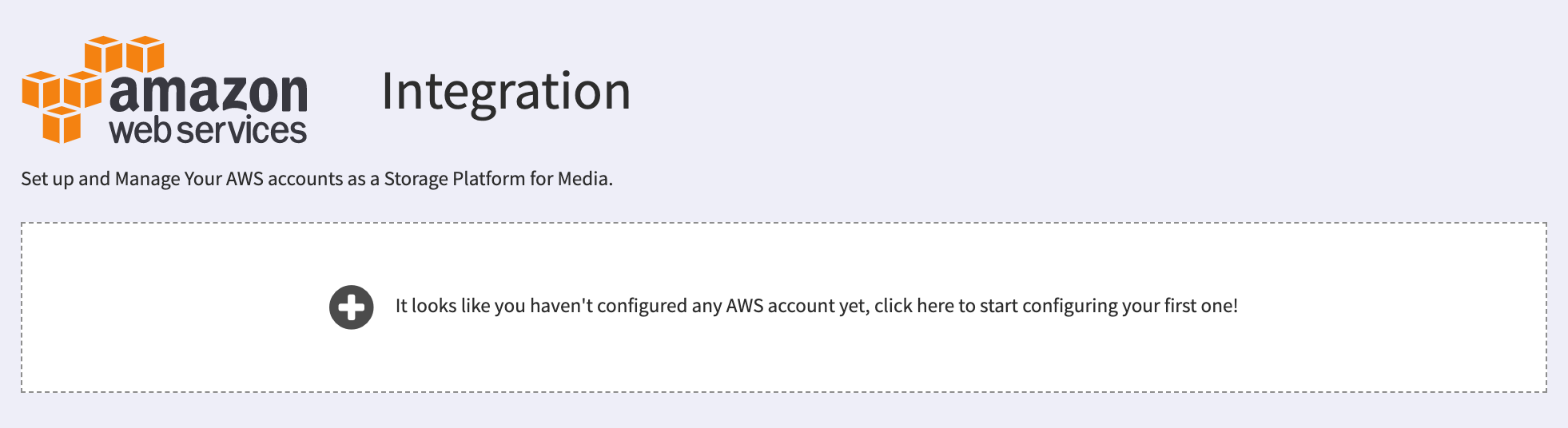
Select the + sign to create an account, and complete the form and SAVE your changes.
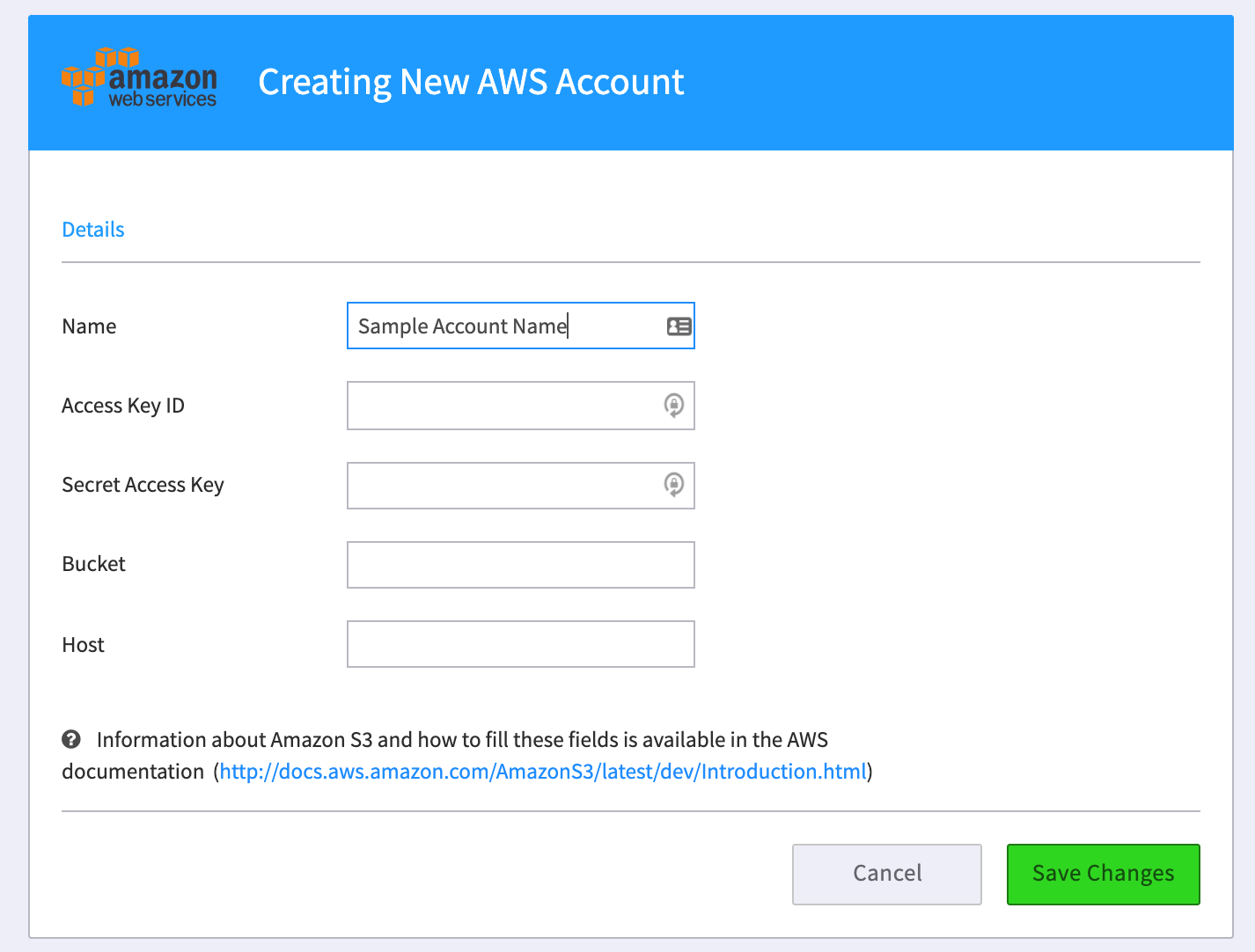
Account-Level Call Recording Settings
Storage Settings
Once you have finished this process and saved your data the connector should appear in your Call Recording application.
- If you select the gear at the right, the path showing where the recordings are saved will display.
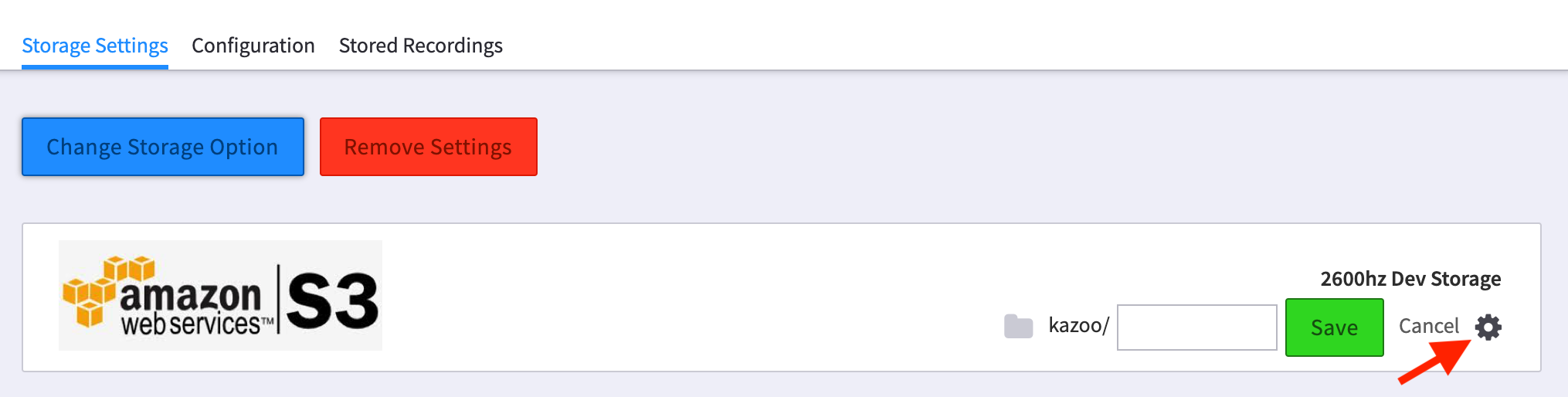
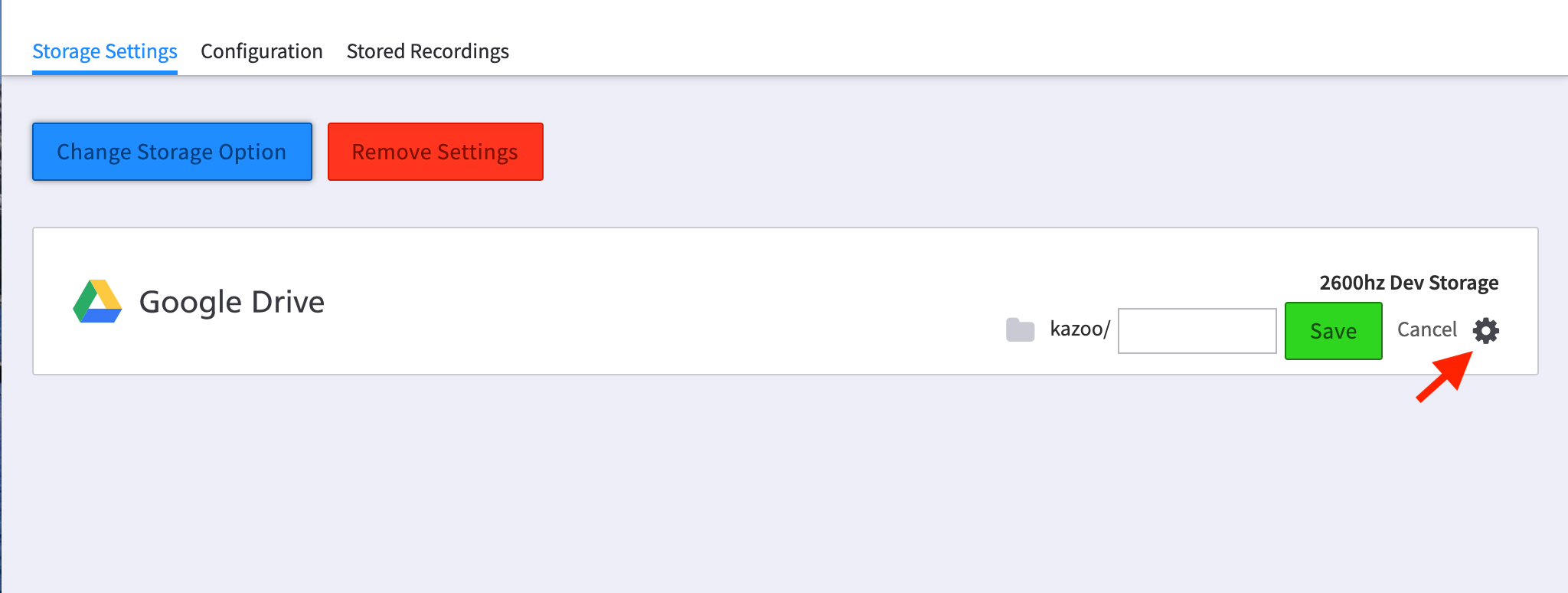
Configuring your Call Recording settings
There are 3 levels of settings to consider for your default configuration: Account, Users, and Devices.
Account Tab
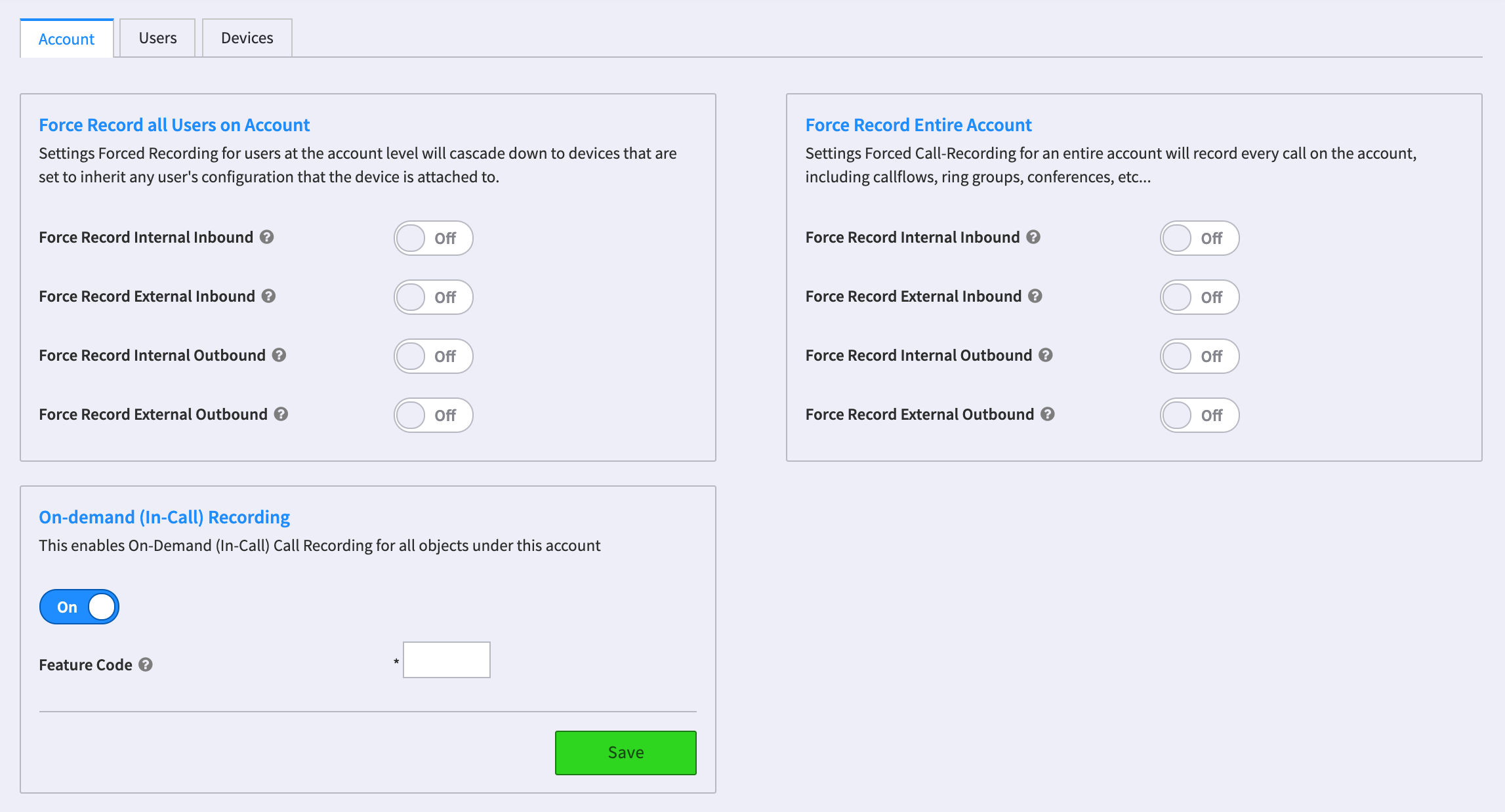
Force Record SettingsThis allows an administrator to force-record types of calls.
- Force Record all Users These settings will record any and all calls from any device associated with the use unless the device’s setting explicitly is set otherwise. You can indicate if you want to force inbound, outbound, and/or internal and external calls.
- Force Record Entire Account These settings will record every call on the account, including callflows, ring groups, conferences, etc. unless specific settings for the user and/or device indicate otherwise. You can indicate if you want to force inbound, outbound, and/or internal and external calls.
NOTES:
-
Account call recording settings are tracked separately from endpoint (user/device), so that a user/device may have turned it off while the account is set to on.
-
Inbound vs Outbound is relative to the Account. If you set up recording on “Inbound” calls, the recording will be started on the originating leg (often called the a-leg) if the source network is matched. Conversely, outbound calls (from KAZOO) will be recorded when “Outbound” settings are used.
On-demand (in-Call) Recording
If enabled, this allows all objects under the account to press a defined feature code during a call and start the recording. Make sure you enter a code that does not conflict with preset codes.
Users Tab
This section allows you to define per-user settings that override the default account settings.
- By default, all users will inherit the initial Account Settings.
- To access the override functions, select the gear to the right of each user.
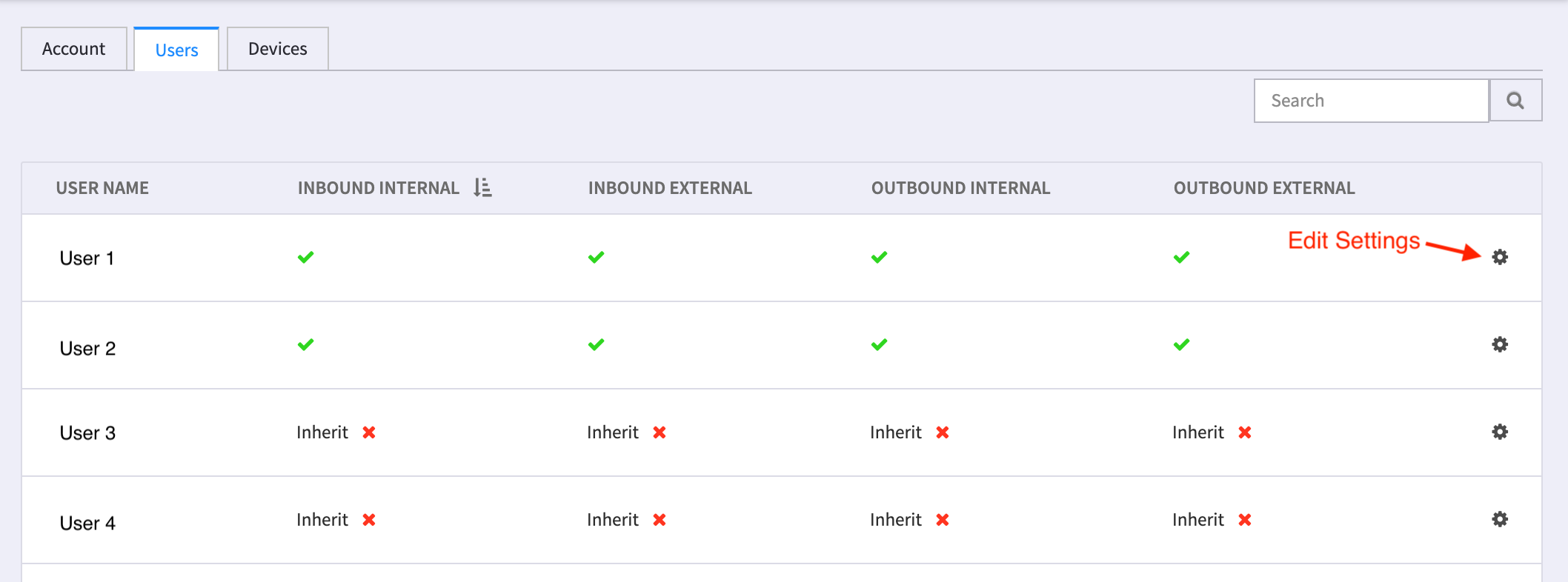
- Select the override options you want to apply to each user.
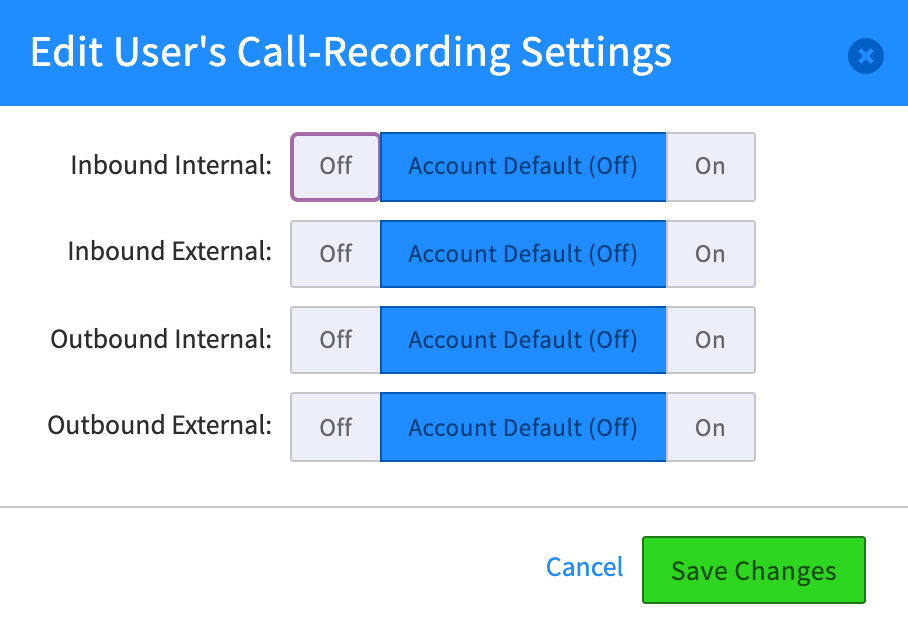
NOTE: The default setting is selected in this image, as the blue “Account Default”.
-
To turn ON a recording option, select the ON
-
To disable recording entirely, select the OFF.
Devices Tab
This section allows you to define per-device settings that override the default user settings.
- By default, all devices will inherit the User Settings. If the device is not associated with a User, the device will inherit from the Account Settings
- To access the override functions, select the gear to the right of each device.
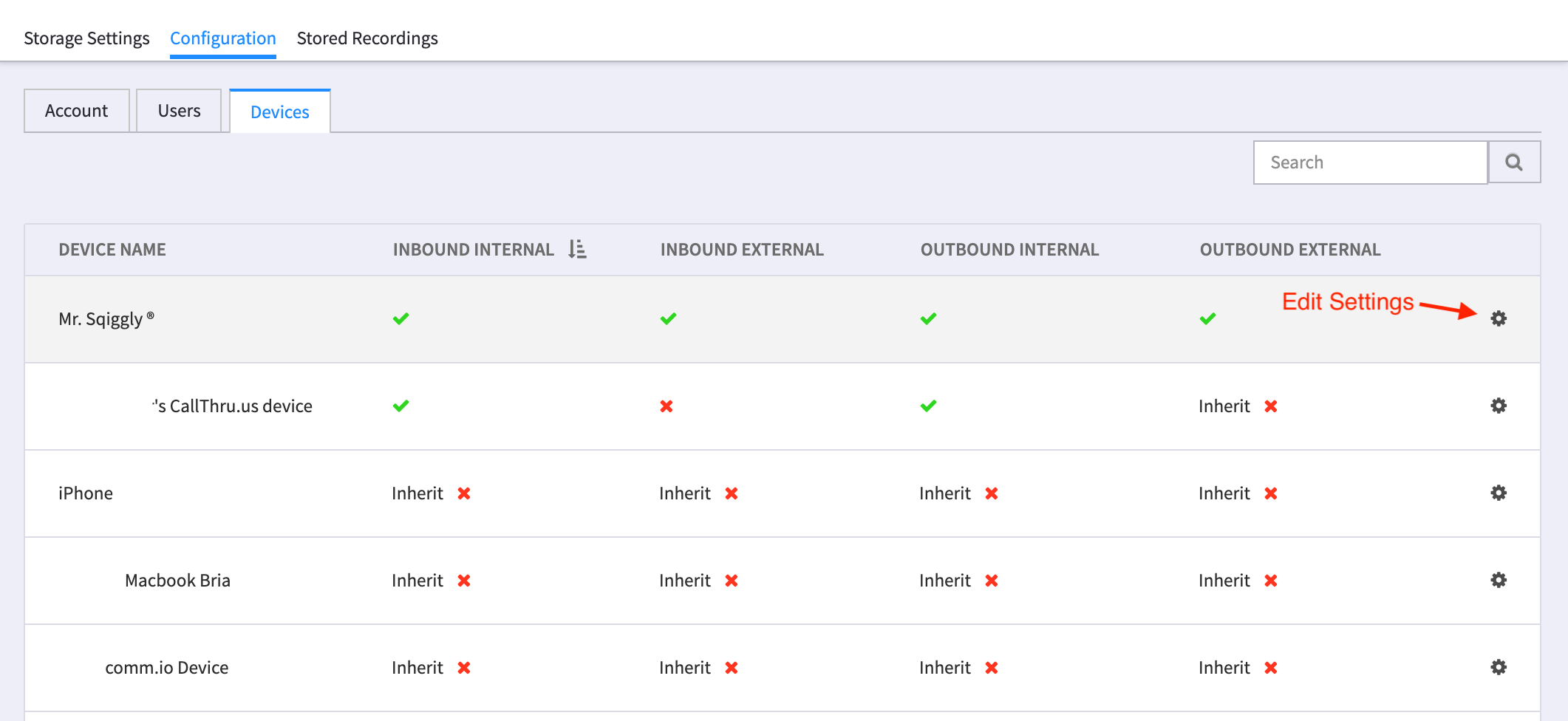
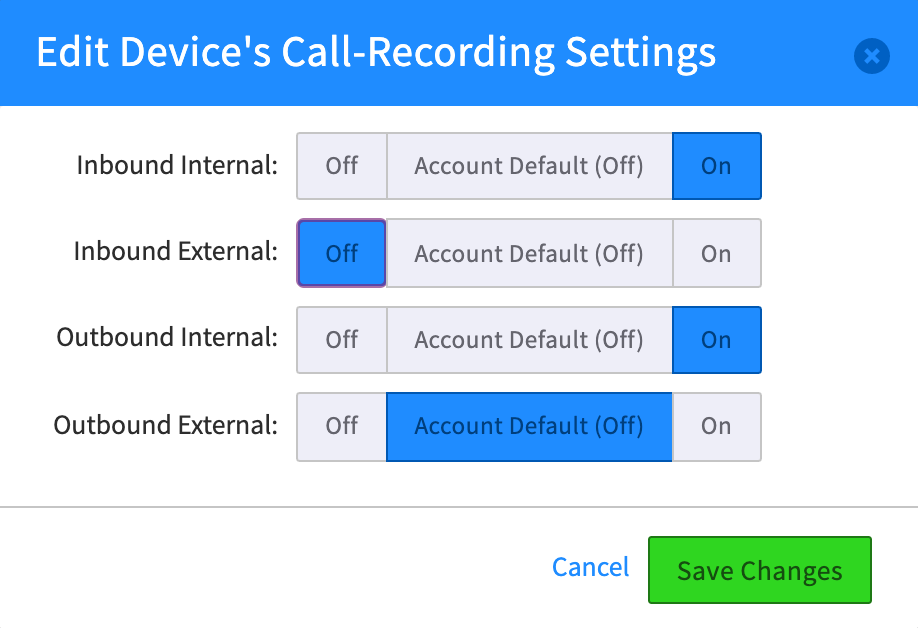
NOTE: The default setting is selected in this image, as the blue “Account Default”.
- To turn ON a recording option, select the ON
- To disable recording entirely, select the OFF.
Stored Recordings
The stored recordings tab lists all stored recordings. These can be filtered by date or by direction (inbound or outbound). You can also search for a specific name or number.

NOTE: “Inbound” and “Outbound” directions are labeled based on how KAZOO processes the call. For example, a customer’s outbound call is considered first an inbound leg from the device to KAZOO, and then an outbound leg from KAZOO to the carrier. While future releases will combine these legs into a single outbound classification, currently you may see two legs shown for a single call.
For each recording you can select:
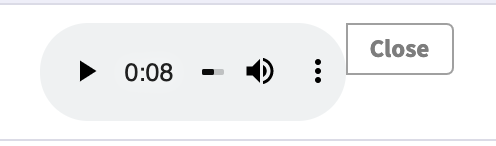
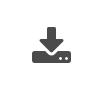
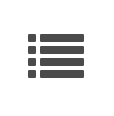
Managing Call Recording settings in User applications
Below you will see where and how users can manage call recording options from within our other applications.
NOTES:
- If you change a call recording setting within SmartPBX for example, then that change will likely be reflected in Conferences and SmartPBX. This may affect some routines you have customized (such as callflows); you will want to re-test these.
User Settings — User Features Click on User Features in the column next to your user name, and select Customized Call Recording.
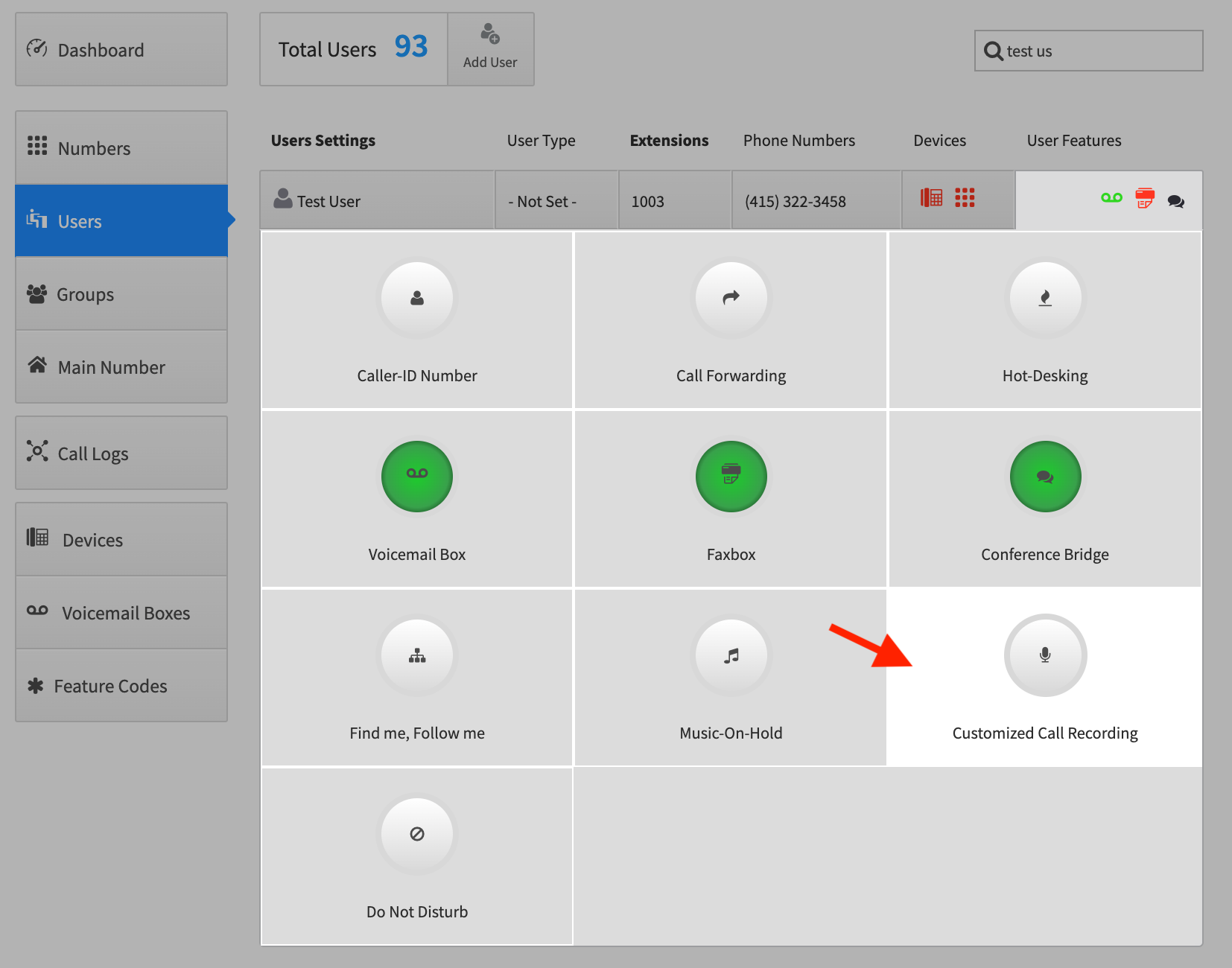
You will see the same options to control your call recordings as in the Call Recording app.
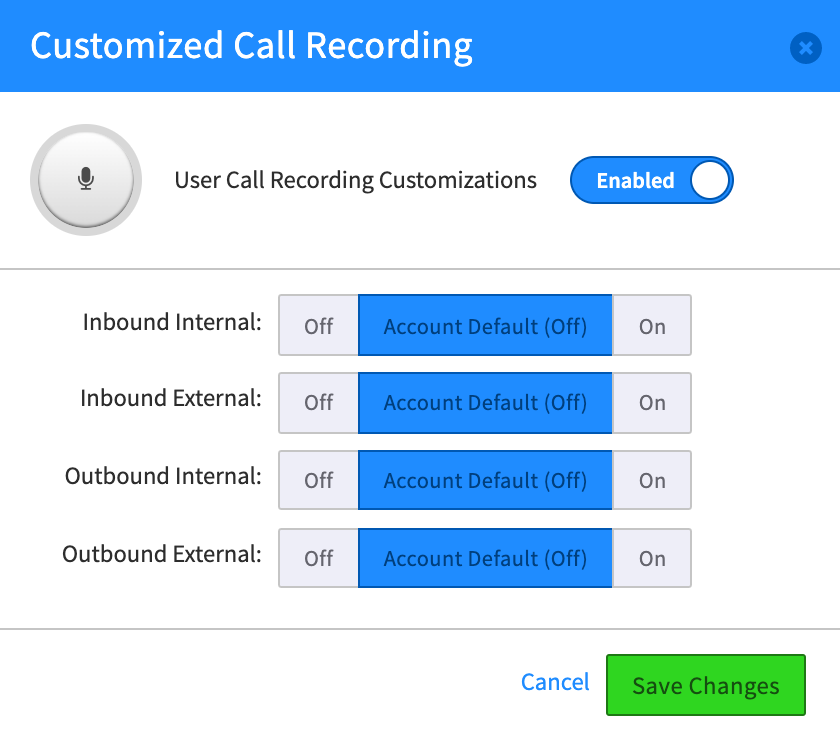
NOTE: If no storage is configured or if the call recording app is not configured, the default action will be to use the original call recording configuration as accessed in SmartPBX under the User settings (see below).
Once call recording is enabled, you will see the Microphone icon showing in your User Features column as below.
![]()
NOTES
- Internal call recording is not turned on and an external caller is transferred from one user to another, that transferred call will stop recording once transferred to the next extension.
- Updates to this setting in SmartPBX will also update the setting in the Call Recording application and vice-versa.
_Group Settings — User Features_There is also a setting for call recording within a Group.
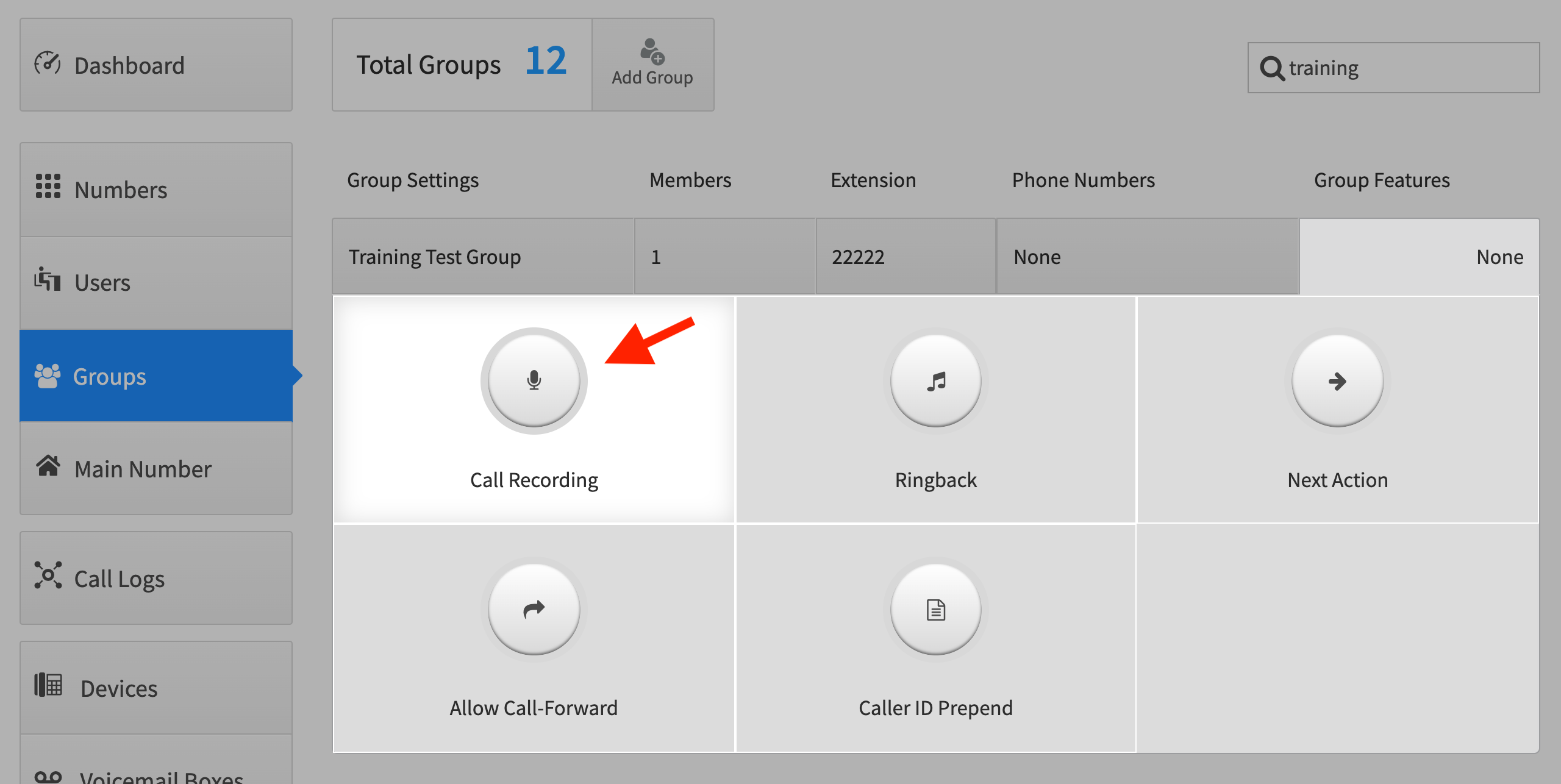
NOTE
This is the original implementation for call recording. It is recommended you make these settings in the Call Recording app; that way you will have more visibility and access to your call recording data.
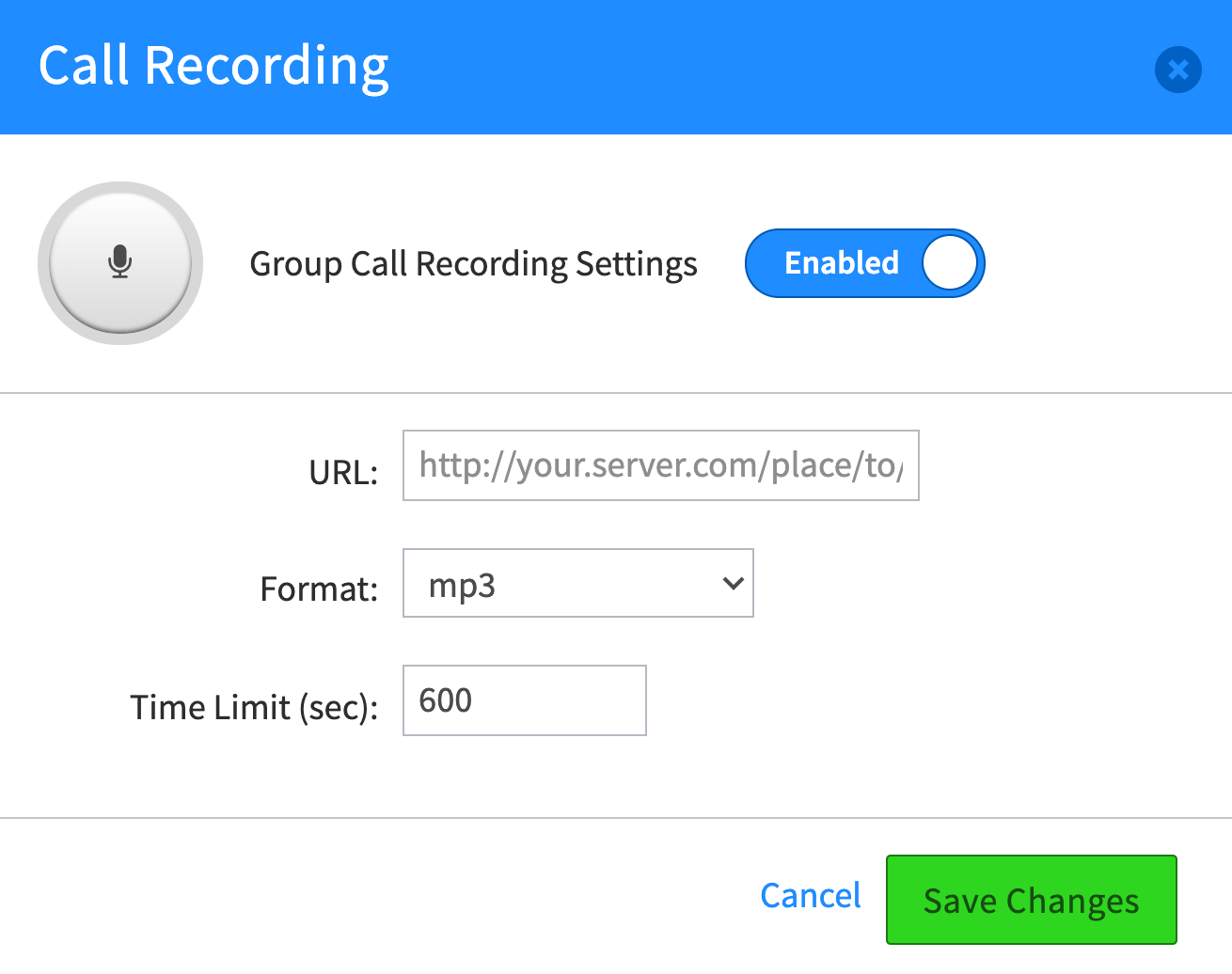
When enabled, it will provide settings for where to save your recordings, in what format, and a maximum time limit (in seconds) the recording will run.
Call Recording in Call Center Pro
When setting up a Call Center Queue, the administrator can elect to Record all calls in the queue. This can be defined as all calls in the entire queue (under General Settings, Basic queue), or all calls by agent (under the members setting)
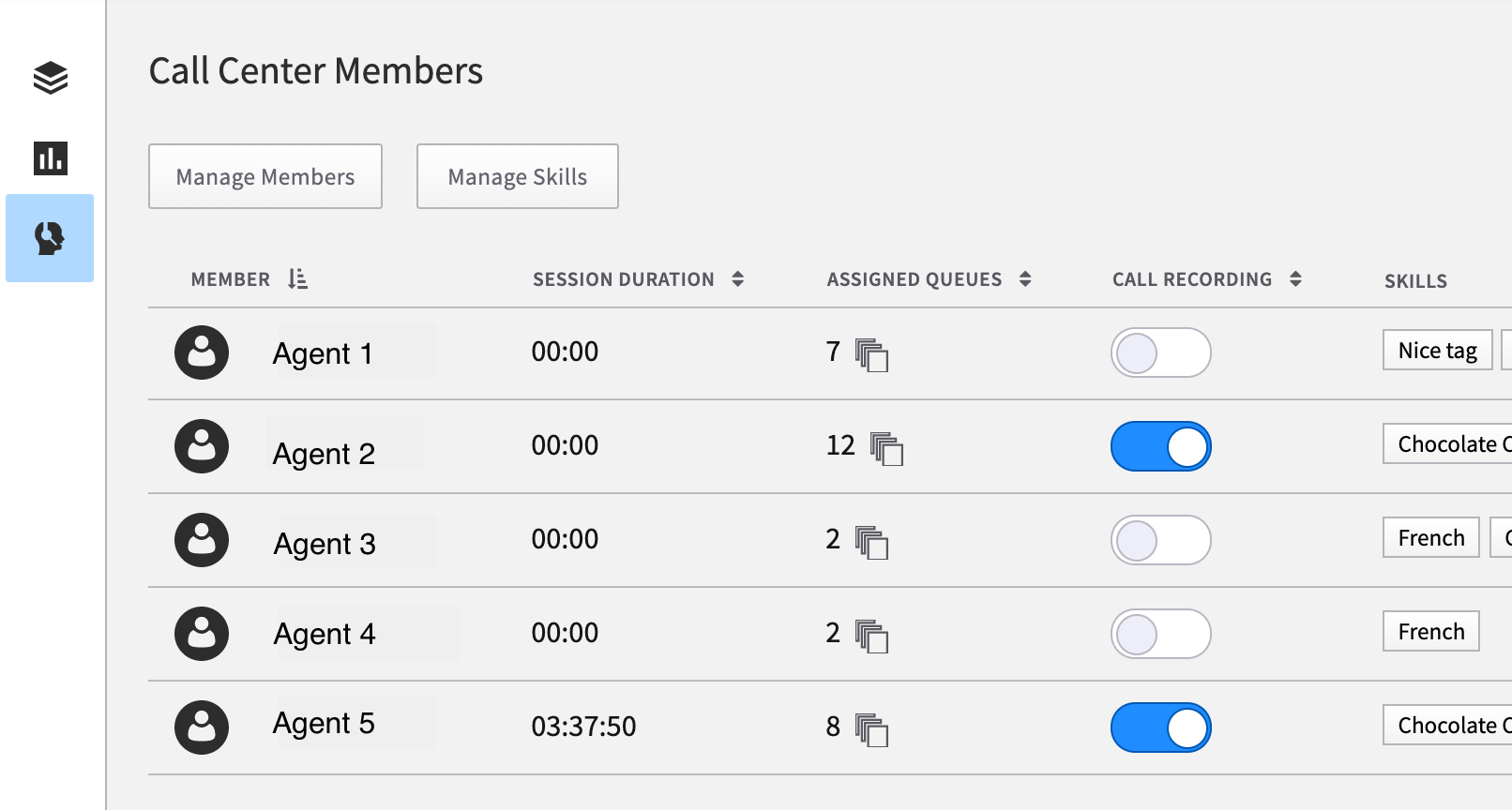
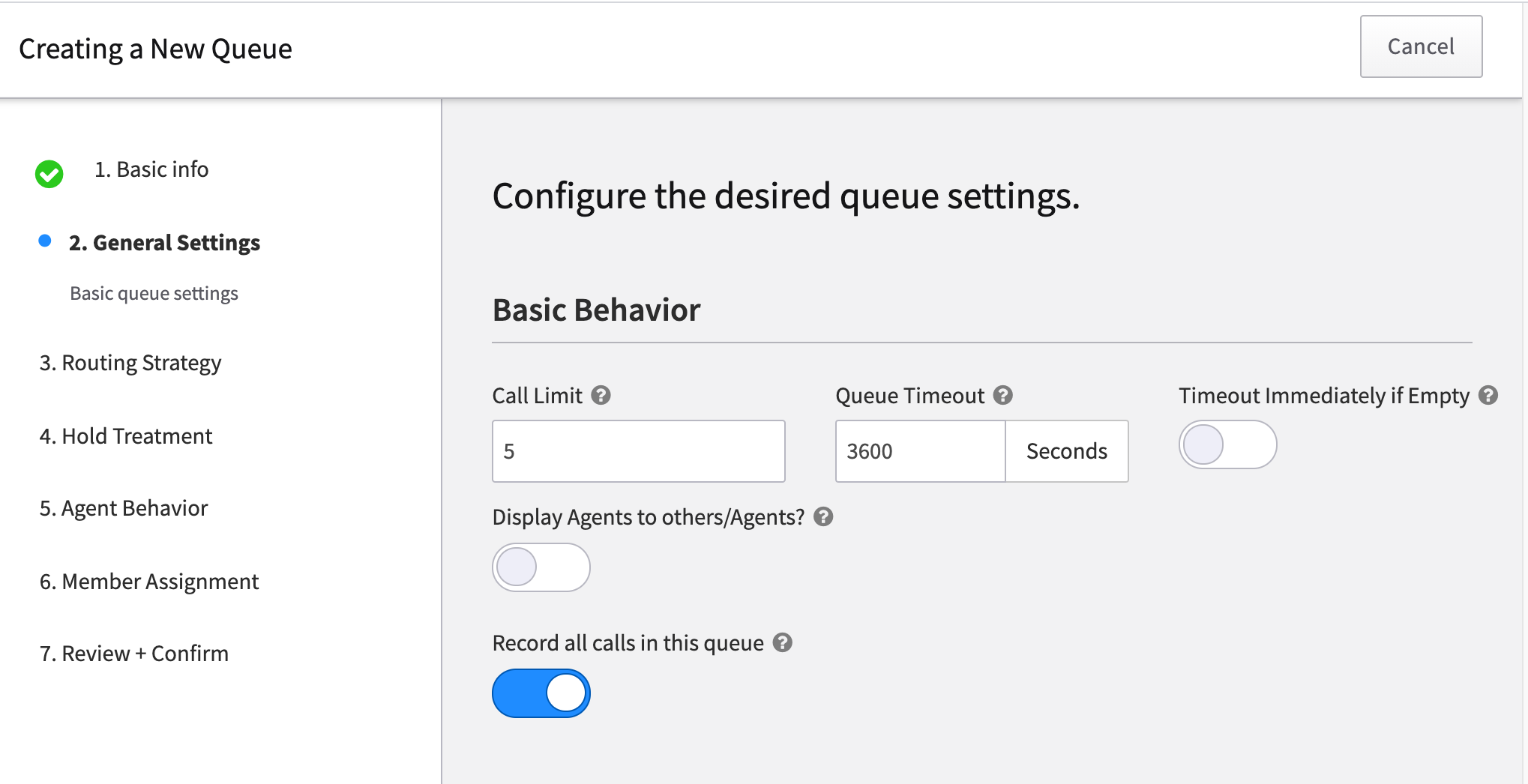
Call Recording in Conferencing app
Currently Conferencing does not provide any unique settings related to Call Recording. Call Recording in CallThru.usCurrently CallThru.us does not provide any unique settings. The account will recognize your CallThru.us device that can be managed in SmartPBX.
Call Recording in comm.land
Currently comm.land does not provide any unique settings. The account will recognize your webphone as a device that is managed in SmartPBX.
Frequently Asked Questions, Call Recording
What settings take precedence for call recording? If my device says no and my user says yes, what happens?
If a user turns on call recording but a device has explicitly disabled it, the device will not be recorded when the user makes a call with it. If the device’s settings are left undefined, the user’s settings will be applied.
The account’s global settings are considered independently of the endpoint’s. So a user who has disabled recording, within an account that has enabled recording, will still have calls recorded according to the account’s settings.
Where are call recordings saved?
Where they are saved depends on what application triggers the recording event.
- Call Recording & Call Center Pro — they are saved in your Amazon Web Services account. You can see, play, download, and view detailed call data for each call in the Call Recording app under the “Stored Recording” tab.
- Callflows app — Calls recorded that are triggered by a callflow event are saved where the account has configured it within the callflows app.
How long are call recordings saved for?
This depends on the application you are using and the storage setup you have configured.
Can I start recording a call once I’ve answered it, mid-call?
Yes. In the Call Recording app at the account level there is a setting to enable On-Demand (in-call) Call Recording that applies to the account as a whole. Once checked, the administrator can assign a feature code to trigger the recording on. NOTE: If this is enabled make sure your user base is trained in legal requirements that may apply to announce you are recording the call.
Can I pause a recording in the middle of a call?
Yes, you can stop a recording using the feature code you pressed to start the recording. If however you want to re-start recording during the same call, the first portion of your recording will be overwritten. An update is in progress to identify the restart as a separate recording.
Is there a limit to how long a call will be recorded for?
It depends on where you’ve activated the call recording feature. If you’ve activated it from the Call Recording app and are saving the call using Amazon Web Services, there is no limit. If you are using the older implementation in Callflows, there is a field you set to limit the length of the recording when you turn on the feature.
If a user’s call recording is turned off in the Call Recording app, will their calls still be recorded in Call Center Pro?
Currently the Call Center Pro setting will supercede the settings created at the account level. If in the Call Recording app Incoming call recording is disabled, and the Call Recording is enabled in Call Center Pro, the call will be recorded.
Does the API call record_call callflow module accept ftp and ftps?
Yes, the API supports http, https, ftp, and ftps formats.

