Faxes: Set Up and Send in MonsterUI
There are several applications in KAZOO that can access the set up and management of virtual “Fax Boxes”. Fax boxes can be assigned to each user and/or to a Main phone number. They can be sent and received via email addresses.
The documentation below outlines where you can find these settings
NOTE: This documentation refers to the Monster UI implementation
Fax User Stories
- An account wants to set up several fax stations within the office for their users to access and send faxes from.
- A user wants to receive faxes by email.
- An account wants to include a fax to email option where all faxes are send to a single email address.
Overview of Fax applications and Settings
There are several applications in KAZOO that can access the set up and management of virtual “Fax Boxes”. Fax boxes can be assigned to each user and/or to a Main phone number. They can be sent and received via email addresses.

SmartPBX provides settings to create fax boxes, including
- Assign virtual fax boxes to users.
- Assign email addresses for incoming and outgoing faxes.
- Add a physical fax device to your account.
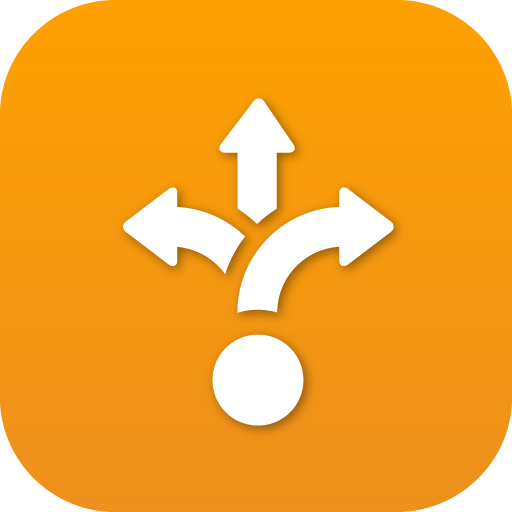
Callflows enables some advanced features for your fax setup including
- Integrating it into a callflow.
- Enabling a fax # and email tied to the Main number.
- Defining multiple faxbox options for a single user.
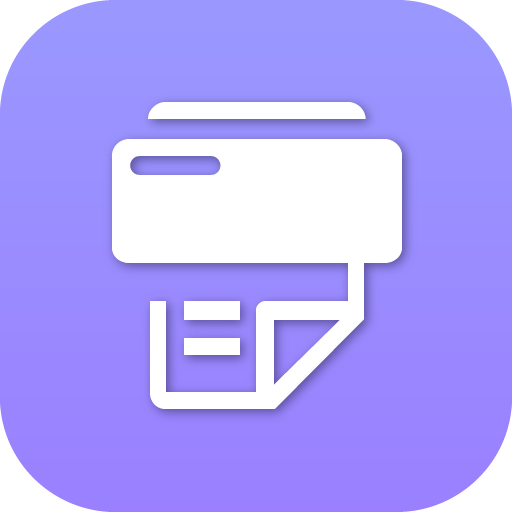
Faxes App is a portal for account managers to…
- View the status of inbound and outbound faxes that are assigned to a particular account or user.
- Define a storage mechanism for all faxes in the account.
- Check and identify fax completion and/or errors.
From the Main Number menu in SmartPBX, you are given the option to set a Main Faxbox Number. You can assign a number from your inventory or buy a new one.
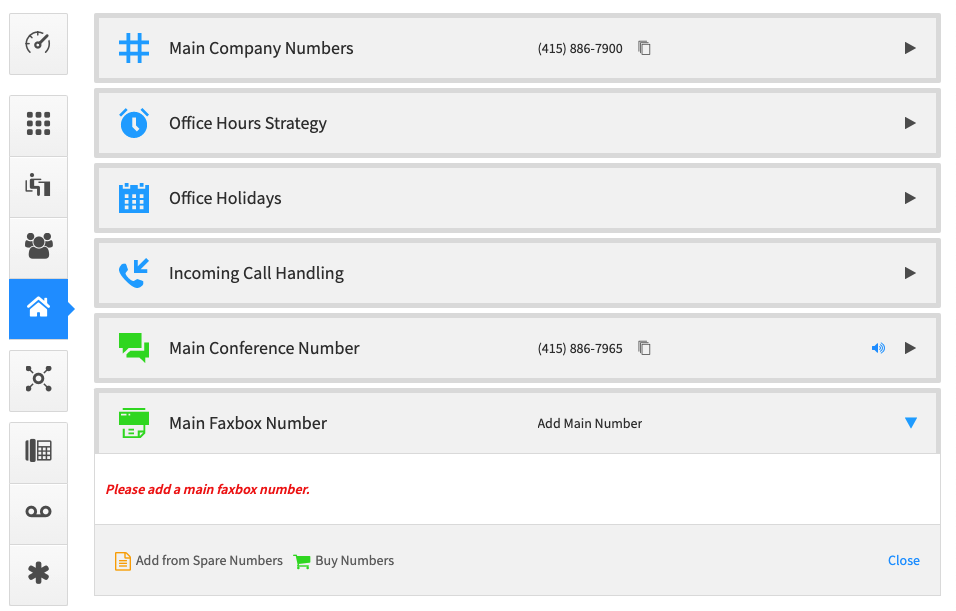
Once a Fax Number is assigned, it will ask for a Main Faxbox email to send all fax notifications to.
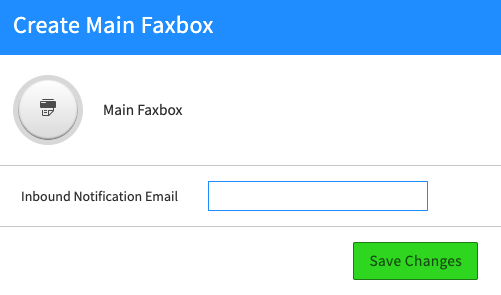
Make sure to save. You number will display both in this section, and on the home screen dashboard.
Main Menu View
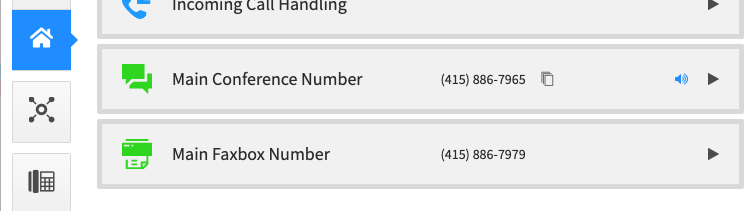
Dashboard View
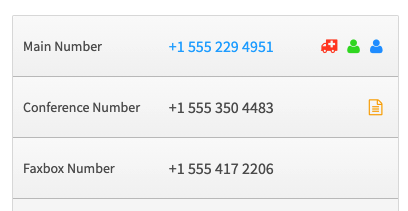
NOTES:
-
Once this is set up, incoming faxes to this main number will be forwarded to the email you defined.
-
If you want to send a fax using the same main number, you will need to add some settings in Callflows. Check out the community forum post describing this, HERE. (Thank you community!)
Setting up your Personal Fax Box
If you want to dedicate a fax number and box to a specific user (a “user” could be a person or “support line” or “sales department”), follow these steps.
- In SmartPBX, select the Users tab and find the user to add a faxbox to, or create a new user.
- Click In the field below “User Features” next to the User you want to edit.

You will see a menu that includes Faxbox (a white button means not yet set up, a green button means there are settings applied).
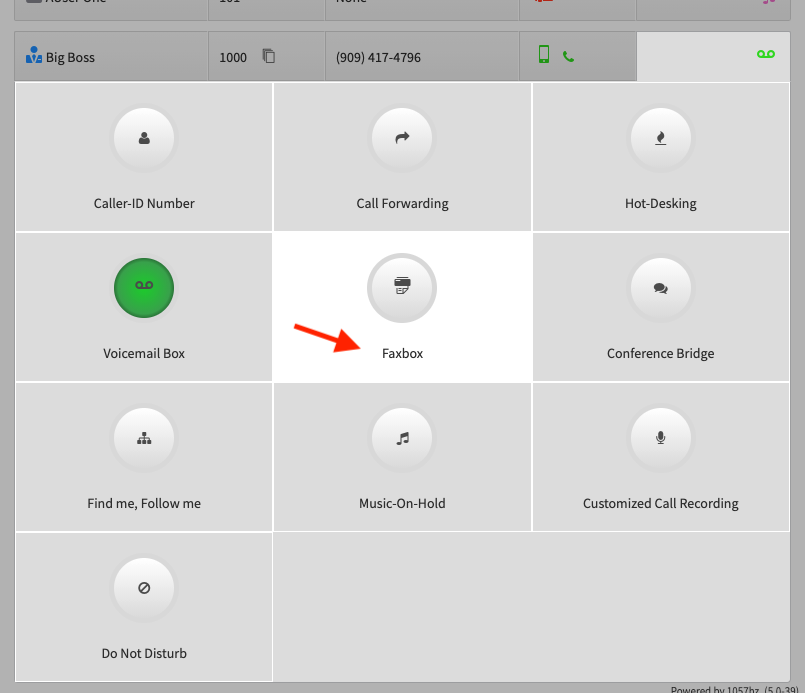
In the next screen, toggle to “Enable” the Faxbox. You will see a dialog box similar to this one.
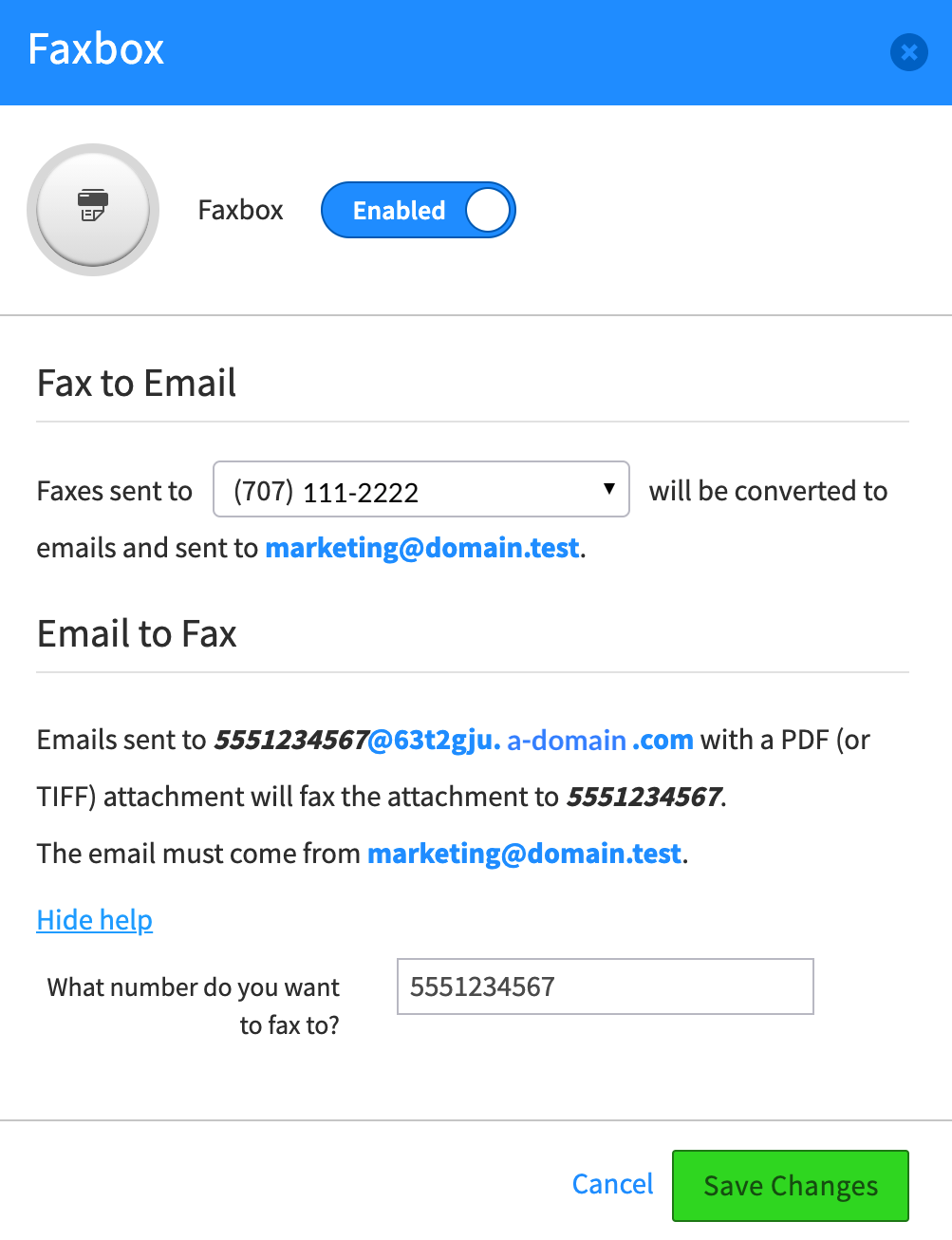
NOTES:
-
The Fax to email number selected will send the email to your user email as set in SmartPBX.
-
The email to Fax will show you the syntax for sending an email to a fax machine. You will need to cop this exactly. By selecting the “Show Help” link at the bottom, you can access a field to enter your destination number; it will populate in the emails sent to string. This is an easy way to copy and paste the whole “To” email address to your email window.
-
To send a fax, your attachment must be in .pdf or .tiff format.
-
Important if you manage carriers. Outbound fax calls are set with a “fax” flag and thus carriers that you want to be available for handling outbound fax calls must be configured with the “fax” flag. Caution, there is a “Require Flags” option which means that carrier will only handle calls with listed flags. This option you most likely do NOT want checked. If you see an error “no available resources” it is likely this flag is not configured on a carrier.
Make sure to SAVE those changes!
Once your changes have been saved, you should see a Fax icon displayed in your User Features field.
![]()
Setting up a Fax Device in SmartPBX.
In SmartPBX you can also add a physical fax machine to your account and manage its settings.
- Go to the Devices tab and select Add device.
- Select Fax
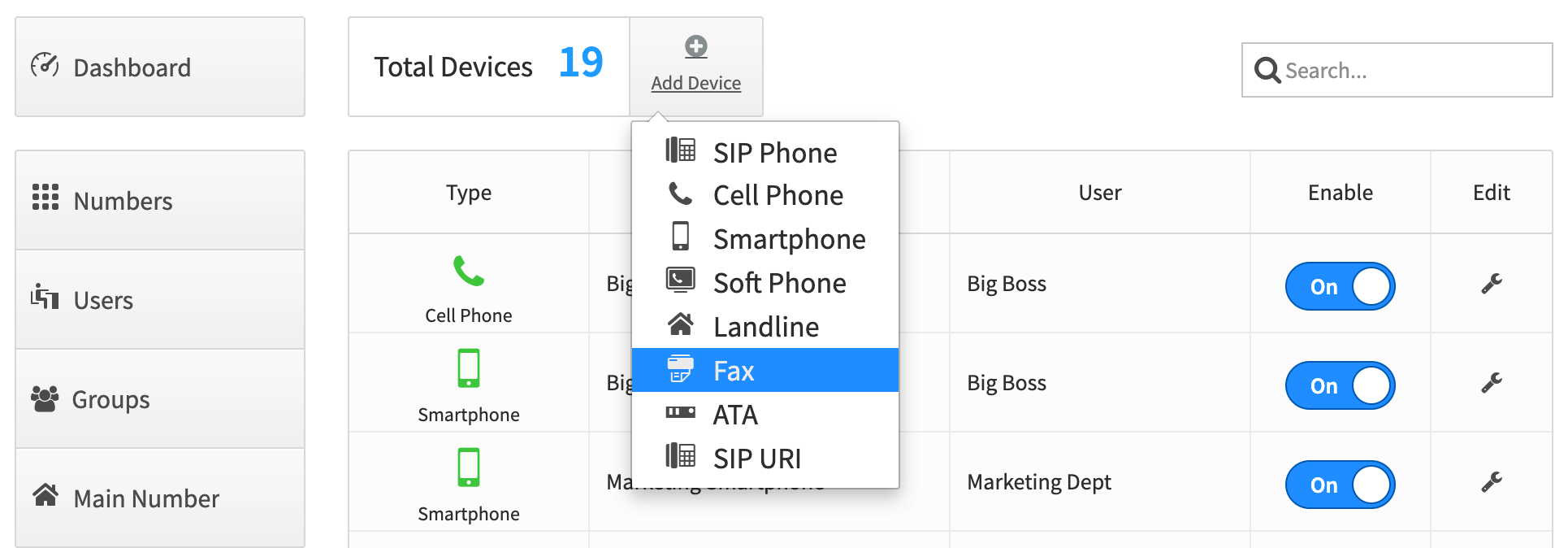
Basic Settings tab
- Device Name
- The T38 mode your fax should be set at.NOTE: T38 is a protocol for older fax machines to pair with newer fax protocols. It converts traditional analog fax data (PSTN or T.30) to digital data format.
- Auto-detect will decide if the T-38 protocol is needed. This is helpful if you do not know whether the end device is analog or digital.
- Always force will automatically convert data to digital.
- Disabled means there will be no T-38 conversion.
- Enable (or not) a notification to the account manager if the fax becomes unregistered
- Assign a user.
Advanced Settings tab
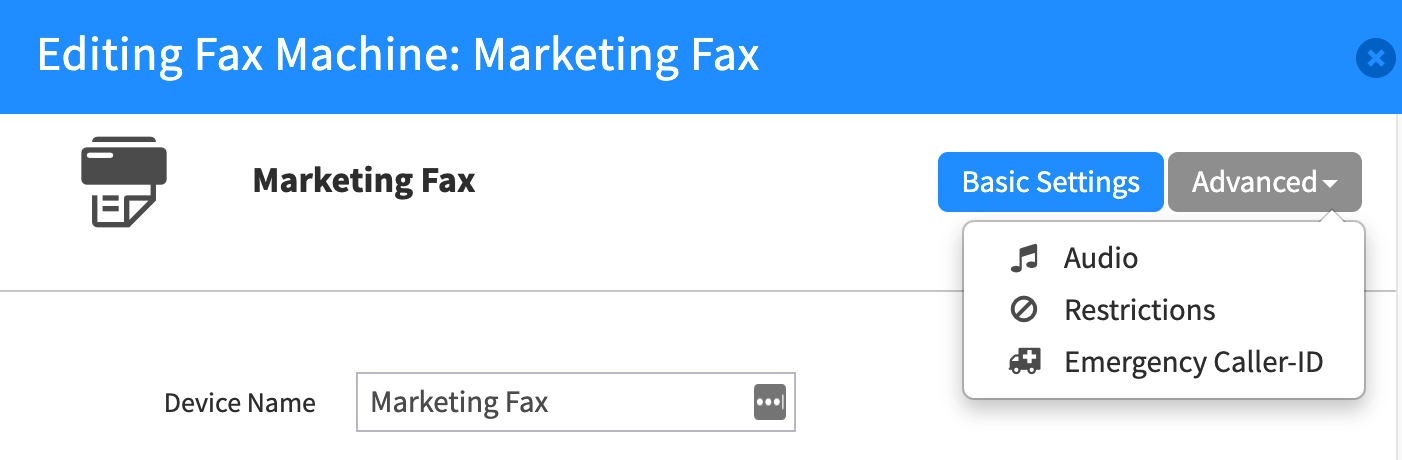
- Audio: f you are using a fax machine that also supports voice calls, you will want to set the codecs. You can get this information from your fax documentation.
- Restrictions Set outbound fax calling restrictions for Toll / Tollfree / International / Emergency, etc.
- Emergency Caller ID If the fax does not support voice calls, it’s unlikely you’ll need to set this. If it does, provide a local number that is at the same physical address as the machine.
Once you have set up your physical fax device, it will display in your Devices list in SmartPBX. You can temporarily disable it here with the toggle. You can also update its settings by selecting the wrench icon.

Additional Faxbox Settings in Callflows
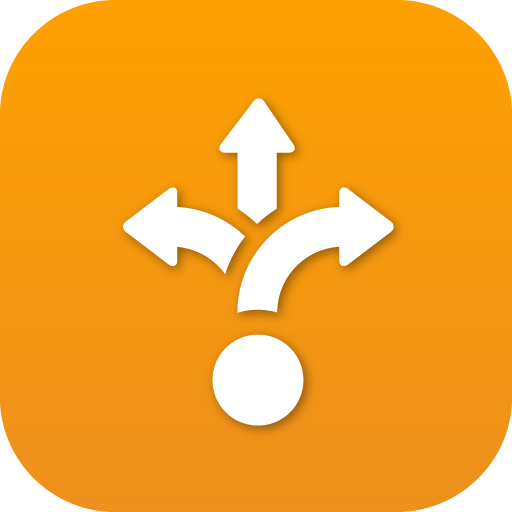
While the Basic settings you define in SmartPBX are saved in Callflows, there are some more advanced faxbox settings available in the Callflows application commonly used as part of a callflow configuration. These are found in the Fax Boxes Advanced Tab.
CallerID
This adds some fields
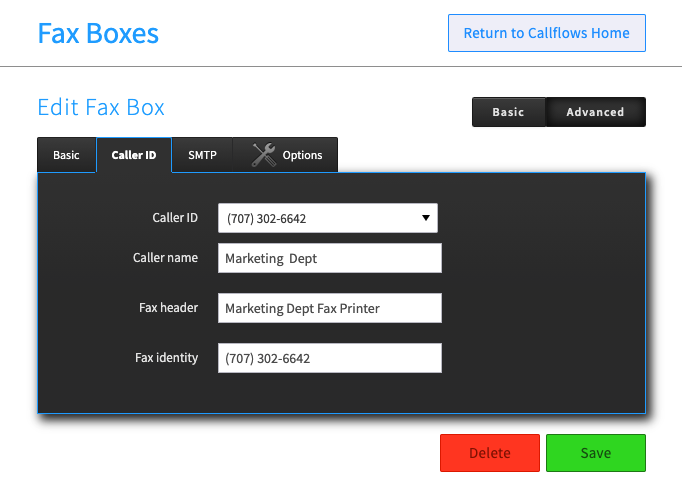
SMTP
- Permissions List This setting allows you to expand your permissions for outgoing fax domains.
- Custom SMTP Address By adding a custom SMTP address you can force the fax to be sent from an email address other than your user name or device name address. This is how you can set up a faxbox to be from a main email address.
- Options
- The Retries option sets how many attempts outgoing faxes should make before failing
- The Fax Timezone allows you to set a single time stamp on your outgoing faxes.
Using Fax Manager to manage Fax Activity and documents
The Fax Manager application is a portal to view and manage your fax activity, including:
- Check fax logs to verify success / failure of fax transmissions
- Search for fax attachments
- Manage an external storage system for faxes. This is useful for large volume faxes and can also be a requirement for HIPAA privacy considerations.
When you select the Faxes application you should see an opening screen similar to this one:
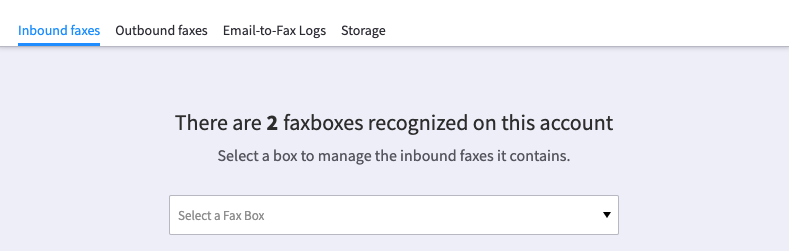
Inbound Faxes This is the default screen. If you select a faxbox from the dropdown you should see a list of the inbound fax activity.
Outbound Faxes This will display the same interface, with a list of outbound fax activity.
email to Fax logs This will display any outgoing email to fax attempts. To troubleshoot any failed attempts
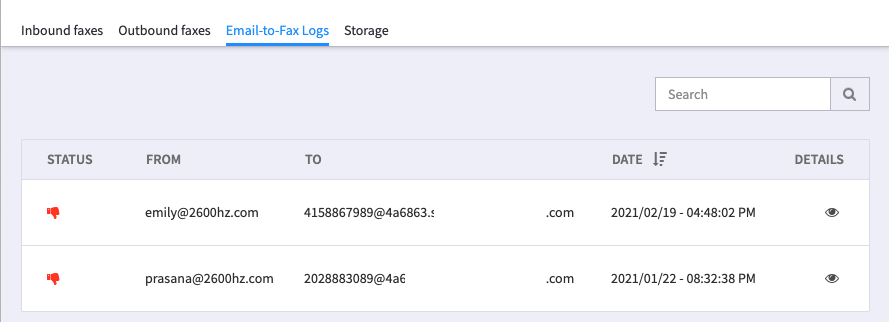
It will indicate how many faxboxes are recognized in your account and, using the dropdown allow you to review the activity in each faxbox. If you need to review the detailed log of events, select the eye icon to the right and you should see a full log of the call:
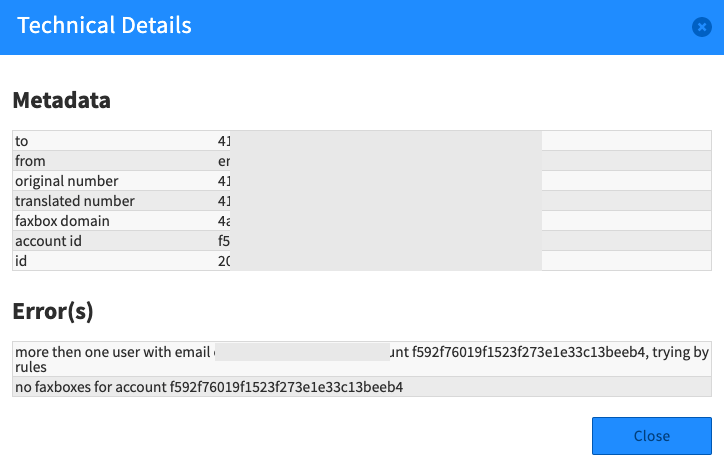
Storing Faxes
If you have set up an external storage service such as Google Drive or AWS Connector, an overview of its settings would be displayed here. For more information on how to set up a storage system, you can review this document.
Troubleshooting Fax Errors
If you are having trouble sending faxes, please consider the following questions:
- What is the size of your fax attachments? See the FAQ below regarding existing limits for your configuration.
- Are any other accounts/ faxboxes reporting similar issues?
- Approximately when was this first reported?
- Are the issues with both inbound and outbound faxes?
- Are the issues associated with a single number or all faxboxes?
- Are the outgoing attachments in .pdf or .tiff?
- Does retrying the fax generate the same error?
- If yes, have they tried sending with a different file attachment?
- Does the fax machine send an “end of Fax” signal? In isolated cases the system will consider this a “failed call” even if it receives the full message.
Frequently Asked Questions
Is there a maximum file size for sending faxes?
Currently Hosted customers are limited to attachments 20mb or less. The maximum file size is a setting that can be defined in Private Cloud and Global Infrastructure and by default is set at 5mb. Please contact your site administrator for details on how this is set in your environment.
NOTE: The Monster UI error dialog currently reflects the KAZOO default setting (5mb). We are updating this error message.
My fax setup is receiving faxes but not sending them. What should I look for?
If you are using the Branding application for this account, check the setting in your branding configuration for “Realm Suffix.” Make sure you have a complete xxxx.yyyy.com URL.
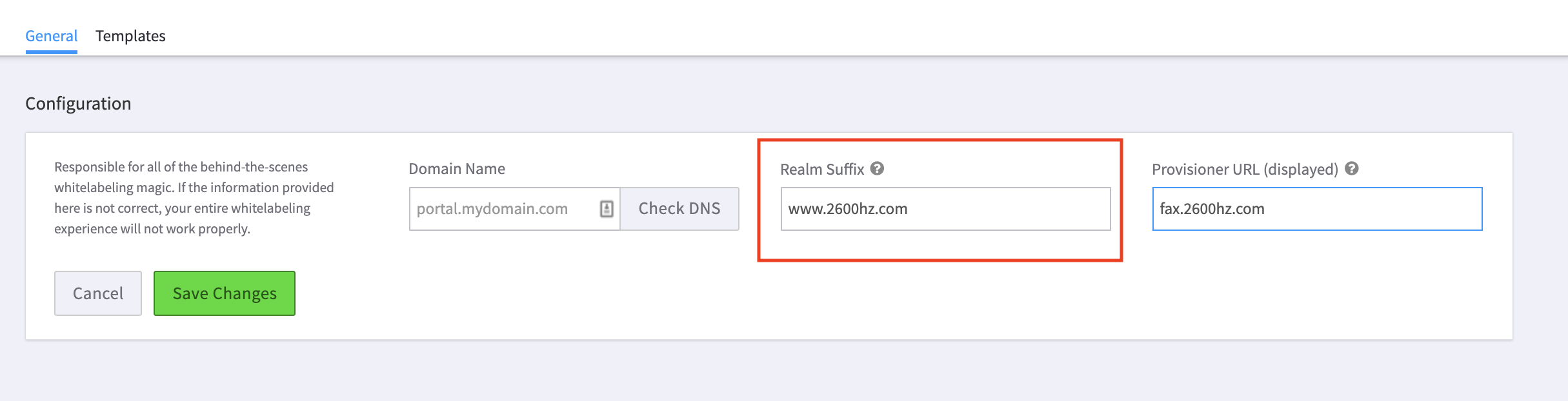
Do you need to assign a codec to your fax machine?
If your fax machine can also send and receive voice calls, you must assign a codec for the audio to work. Check the owner manual or the box to see which audio codec(s) it supports.
Where are fax documents typically stored?
If you use an external storage solution, and structure all of your outbound fax API requests to specifically only use your external storage solution, fax documents will not be stored anywhere on 2600hz systems.
If an external storage solution is not utilized with the API calls for outbound faxes, or if a faxbox is used, copies of the documents being transmitted will be retained in the MODB, and we cannot guarantee secure deletion practices, even with using the API to submit DELETE requests, due to the nature of our database management systems.
Do outbound faxes ever get stored in a 2600hz MODB, even when fax box is configured?
Yes, the MODB is used to manage documents and metadata for logging and management purposes, as well as convenience to the user, specifically with faxbox usage and default API usage.
If a fax is stored in the MODB and we send an API call to delete the outbound fax, is there a chance the fax is still retained in the 2600hz infrastructure in any backup of the MODB?
Yes, this is an inherent possibility due to the nature of our database management processes.
When using a third party storage system like Amazon’s S3, what do we store on couch for faxes (incoming/outgoing)?
We store from/to and fax statistics, not the document/content.
When FreeSwitch processes a fax transmission, does it store the file in ‘tmp’ or does it just stream it from fax_file_proxy?
These are stored in ‘tmp’.
If FreeSwitch does store the file in ‘tmp’, does it remove it after transmitting or does it rely on tmpwatch to do that?
FreeSwitch removes the file after transmitting. Only the to/from and statistics metadata is stored in the database.
The means of bypassing the MODB and document storage on our systems is via the API and the external storage solution I mentioned previously; this is the only means to be assured that no documents are stored anywhere on 2600hz systems.
If I use the API Fax calls, does this automatically connect to the KAZOO faxboxes? If you use a direct API call, make sure your syntax for saving faxes is correct. An example is below: /accounts/:account_id/faxboxes/:faxbox_id/faxes/outbox
If I use an external storage system, can I still view the logs for incoming and outgoing faxes in the Faxes app?
If a faxbox were utilized, it changes the original proposed implementation from this request. To clarify, if you use an external storage solution, and structure all of your outbound fax API requests to specifically only use your external storage solution, fax documents will not be stored anywhere on 2600hz systems.
If an external storage solution is not utilized with the API calls for outbound faxes, or if a faxbox is used, copies of the documents being transmitted will be retained in the MODB, and we cannot guarantee secure deletion practices, even with using the API to submit DELETE requests, due to the nature of our database management systems.
Do outbound faxes ever get stored in a 2600hz MODB, even when fax box is configured?
Yes, the MODB is used to manage documents and metadata for logging and management purposes, as well as convenience to the user, specifically with faxbox usage and default API usage.
If a storage system is used, do you save any of the fax data in your database?
We store from/to and fax transmission statistics, not the document/content. During the transmission process documents are stored in a temporary file then deleted when the transmission is complete.
There is a way to bypass the database and document storage eintirely on our systems via the API; this is the only means to be assured that no documents are stored anywhere on 2600hz systems. Here is more information in our documentation in this area:
