Carrier Manager
2600Hz has made carrier management easy by enabling you to add and store multiple carrier templates on the interface. Setup and deployment is extremely easy, requiring minimal time and effort. Select your outbound calling priority settings for each service. When setting up a carrier for your users, you can select the carrier options through prebuilt or your custom-built templates. Once you have added providers for outbound calling services, you can immediately begin prioritizing them.
NOTE: This documentation refers to the Monster UI implementation
Adding Providers
Once you have purchased your IPs you can add a carrier to your account. Add a service provider from a prebuilt template or create a new one from scratch and customize settings based on your needs.

Adding Carriers
Once you have purchased your IPs you can add a carrier to your account. Add a service provider from a prebuilt template or create a new one from scratch and customize settings based on your needs.
You can set rules for each carrier. Once added, the list of configured services providers will be listed in the interface.
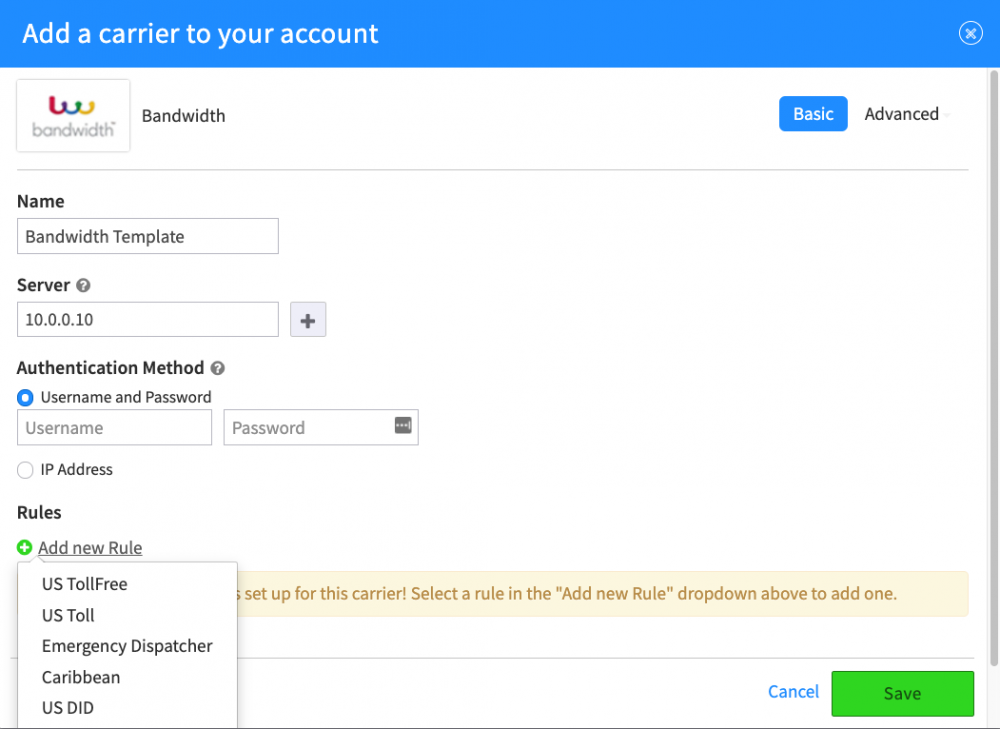
Adding Rules for each carrier
If you use more than one carrier, you must add rules that assign specific call types and provide prefix and suffix information. Once assigned you can enable or disable a carrier as needed.
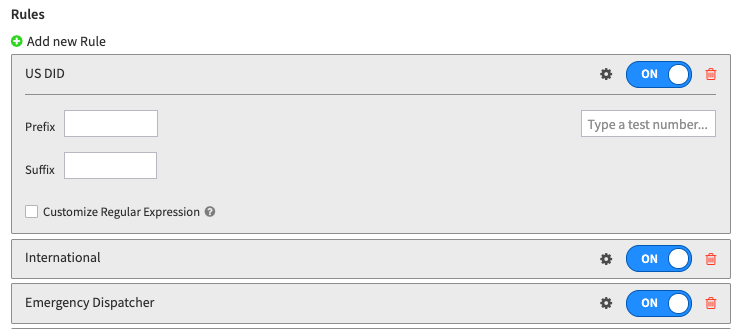
Advanced Carrier Settings
Within the Carrier Settings, there are several Advanced settings to consider. They are accessed from the Advanced button on the top right of the screen:
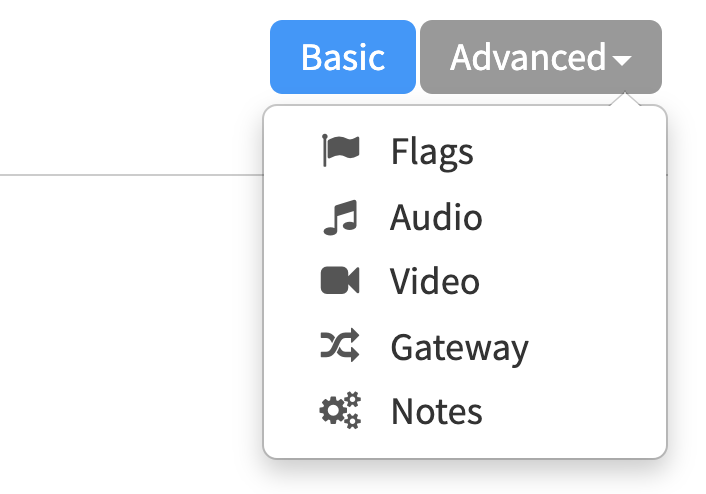
Flags Manager
- Ignore Flags
- If this is checked, placing an outbound call from a device with flags set on its configuration should use this carrier regardless of matching flags.
- Require Flags
- When checked, this carrier is ignored if the request does not specify outgoing flags
- Create Flag
- Allows you to name a flag and add it to the list for this carrier.
Audio & Video This provides your customization of the audio and video settings. Drag the available codecs to the “Selected” box.
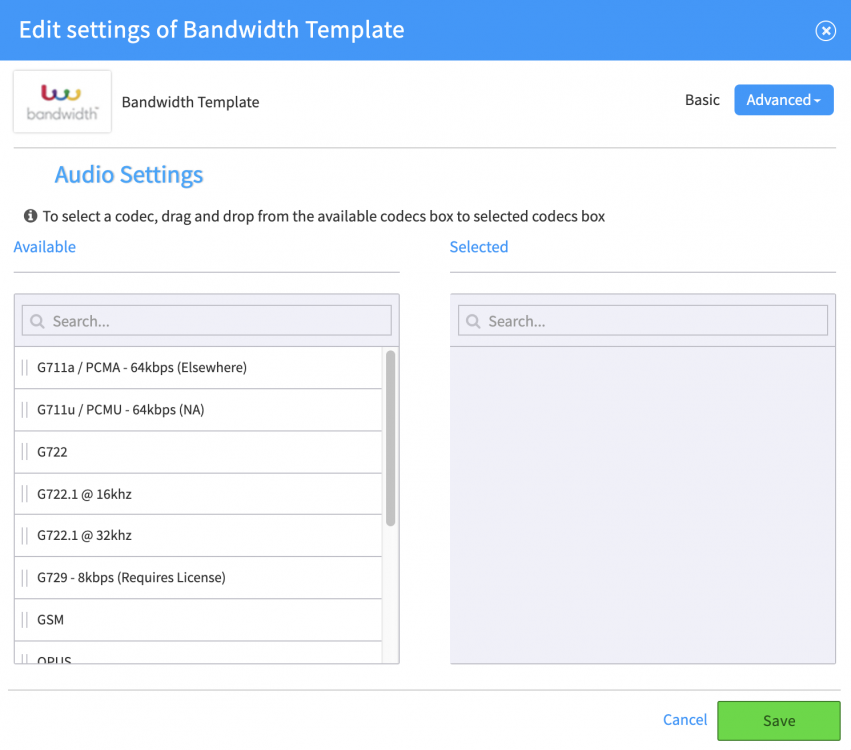
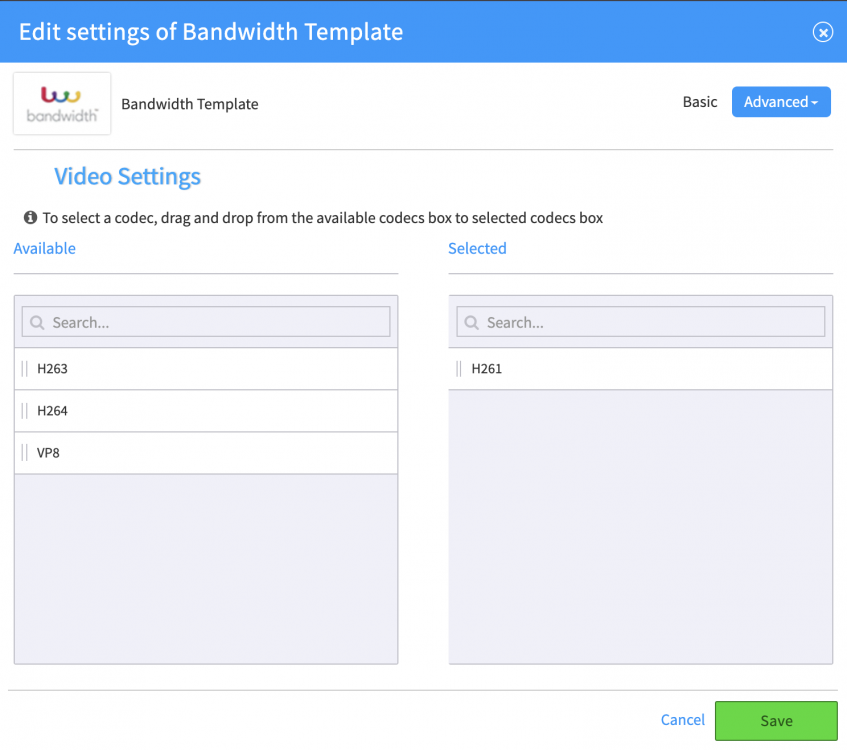
Gateway Settings
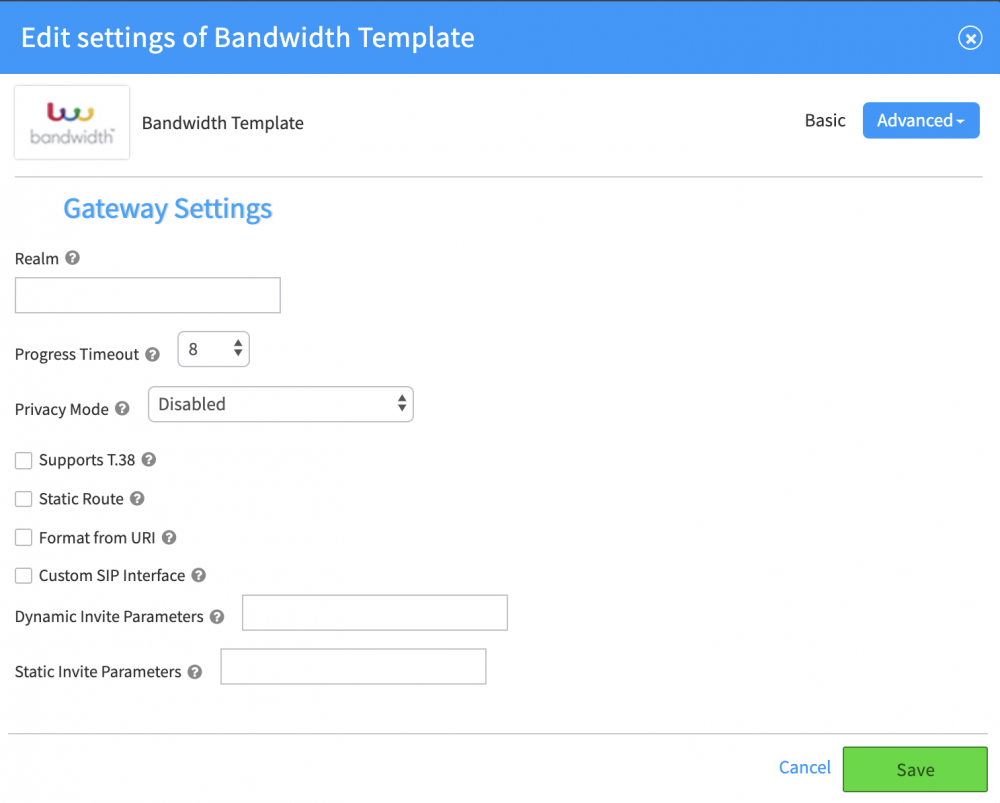
- Realm
- If the SIP realm provided by this carrier is different from the server and you’re using password authentication the you MUST set this field for outbound calls to work.
- Progress Timeout
- How long should calls wait for them to begin ringing? Sometimes calls such as international take longer, however if the carrier is down large values will delay failover
- Privacy Mode
- Restricts the presentation of Caller ID on calls. If a call has privacy flags, “Anonymous” and “0000000000” would be shown as caller ID name and caller ID number, respectively.
- Supports T.38
- When using fax devices check this to attempt to switch to T.38. If the carrier doesn’t support this codec, the call will be dropped.
- Static Route
- If the call needs to be sent to the same URI regardless of what was dialed, configure the destination here.
- Format from URI
- Check this to replace the SIP FROM header (often used for Caller-ID) with the following Realm
- Custom SIP Interface
- If your system has been configured with multiple SIP interfaces, check this option to display the interface name used to route outbound calls.
- Dynamic Invite Parameters
- Enter comma separated values
- Static Invite Parameters
- Enter comma separated values
Note
This is a handy area for you to add notes about your settings, including the expiration date and other details of your carrier contract.
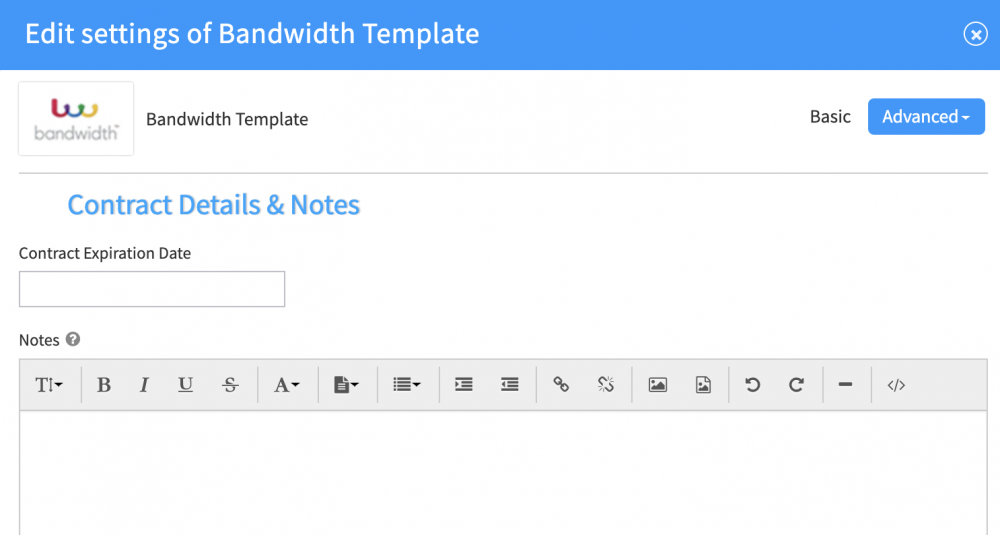
Set Outbound Calling Priorities
Within the Calling Priorities screen you can set priorities for your carriers. You can choose a global carrier to always be the priority, or set priorities based on the type of call. If you select the same priorities for all, simply drag the carrier listing up or down to set your preference.
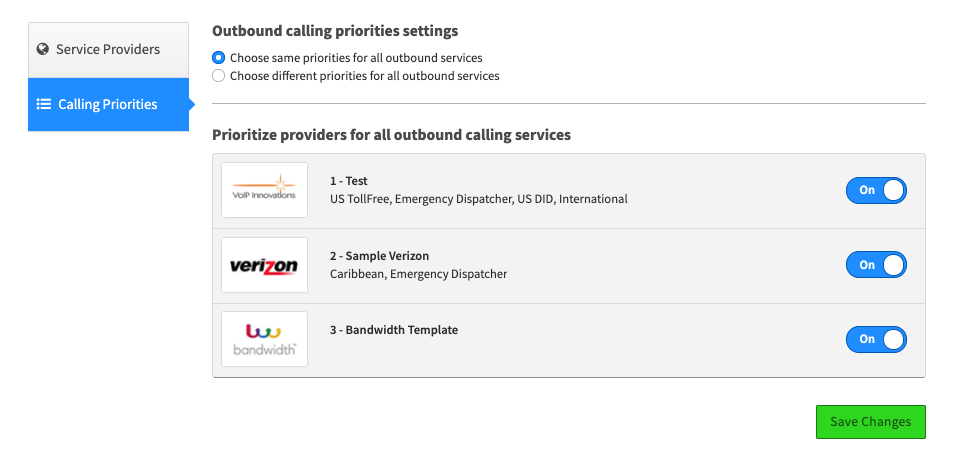
If you select “choose different priorities” then you will see the screen below. Each type of call will display the carriers you’ve selected; drag the order you prefer into place. If you have not selected a carrier for some of the outgoing call services, you will see a red triangle. You must return to the Service Providers tab and assign a carrier from there.
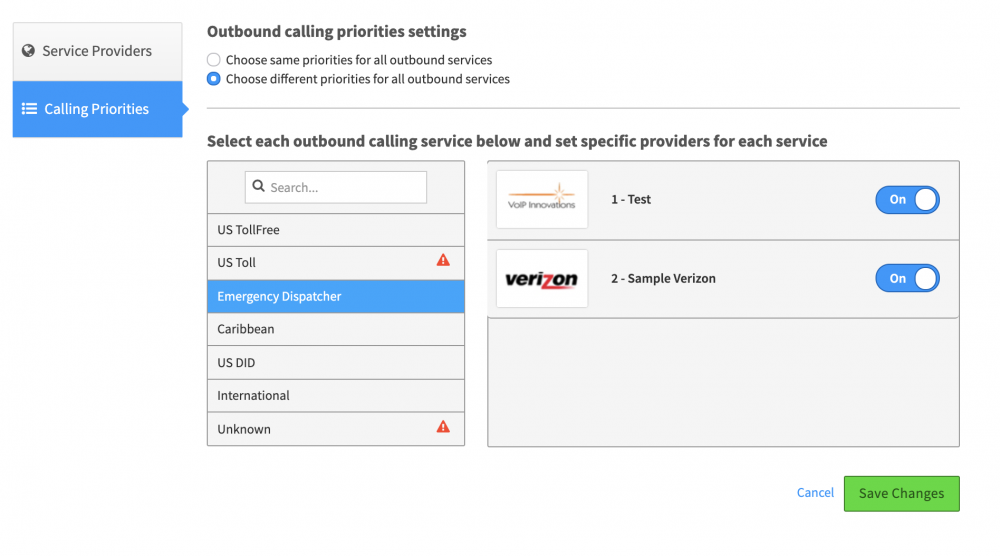
Once you select Save Changes, you will get a confirmation you have completed your assignments!
