Blocklist
Our blocklist configuration system was initially provided as a “blacklist” feature only within the Callflows app. As more customers requested this feature and did not need the other tools in Callflows, we separated it out and made it accessible to standard SmartPBX users. It has also been renamed from Blacklist to Blocklist.
NOTE: This documentation refers to the Monster UI implementation
User Story
An account wants to filter out unwanted calls before they ring. Common call types include robo-calls, international calls, and calls labeled Anonymous.
NOTES:
-
Both Callflows and Blocklist The two applications do use the same back end data. If you have already created blocklists in Callflows they should appear in the Blocklist application listing for that account.
-
The Blocklist app also allows you to enable or disable each list item from within the setup window; Callflows is a two-step process; you add numbers under Blocklist and enable each blocklist under Account Settings.
Getting Started
The Blocklist app should be displayed in your Monster UI menu of applications. If you do not see it, ask your administrator to enable it using the App Exchange.
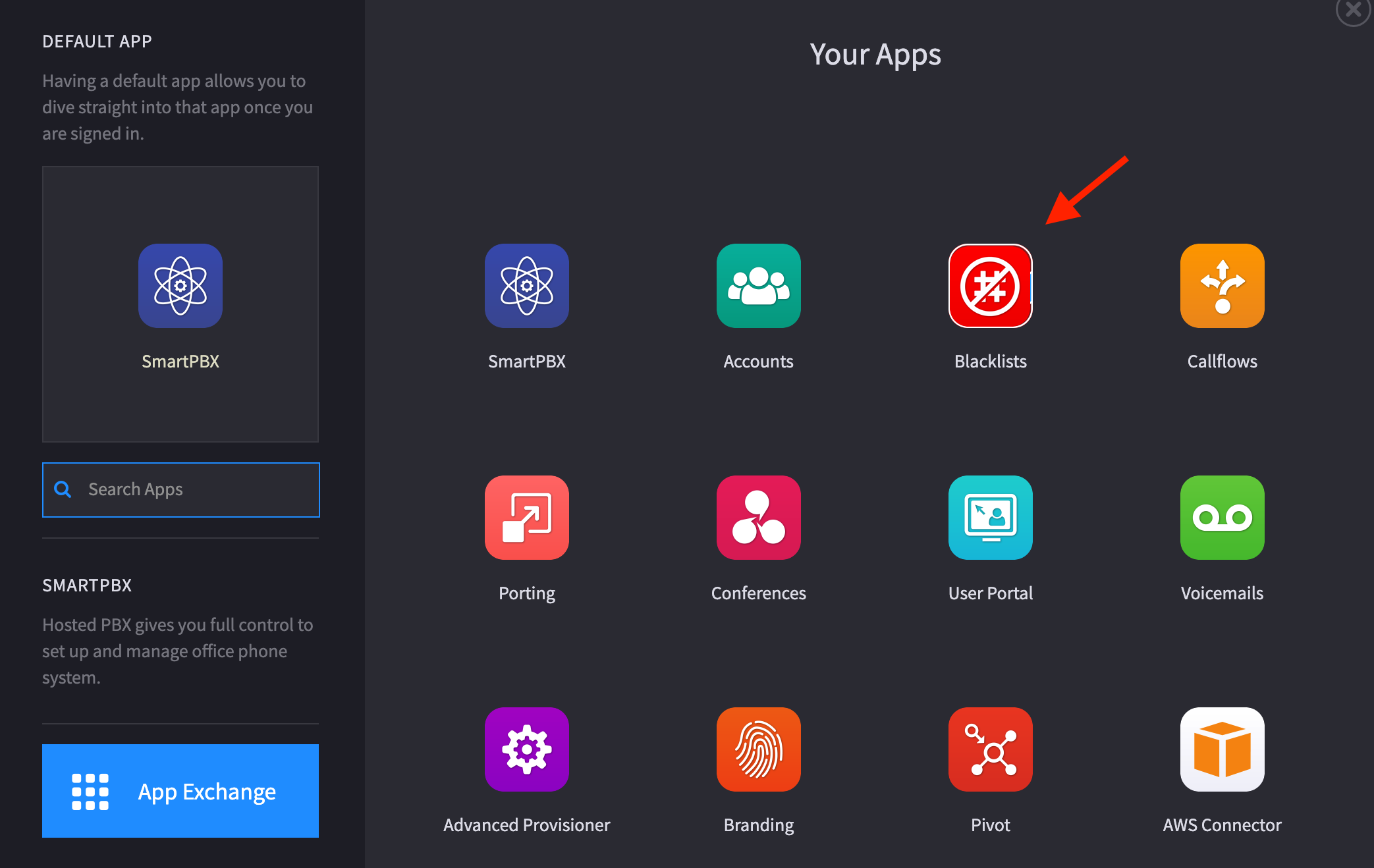
Create blocklists
Your first entry to the app will indicate if you have no blocklists saved to your account. You will see this:
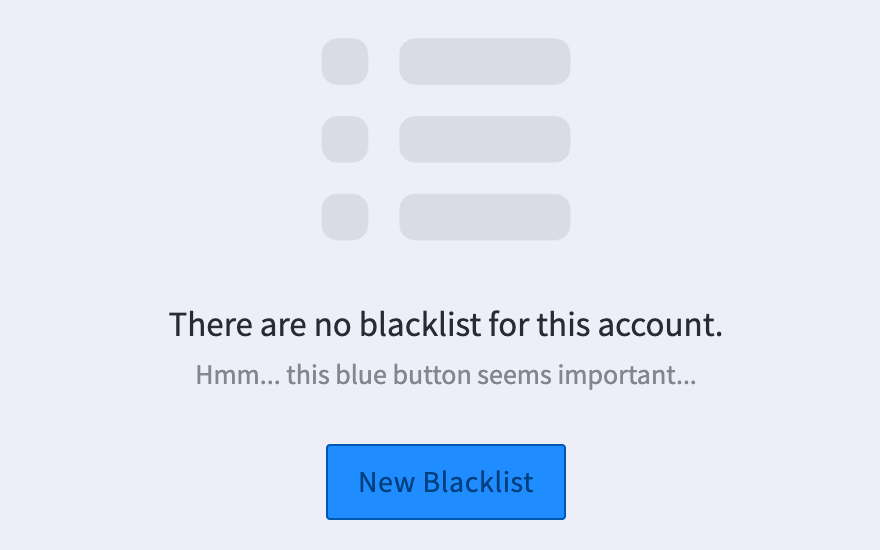
NOTE: If you had entered blocklists in Callflows, you will see a list of them here.
Select the New Blocklist button and enter a Name
f you want the numbers to be deactivated immediately, you can toggle the “Enable on Creation” button. Otherwise, it will save the information and you can turn it on later.
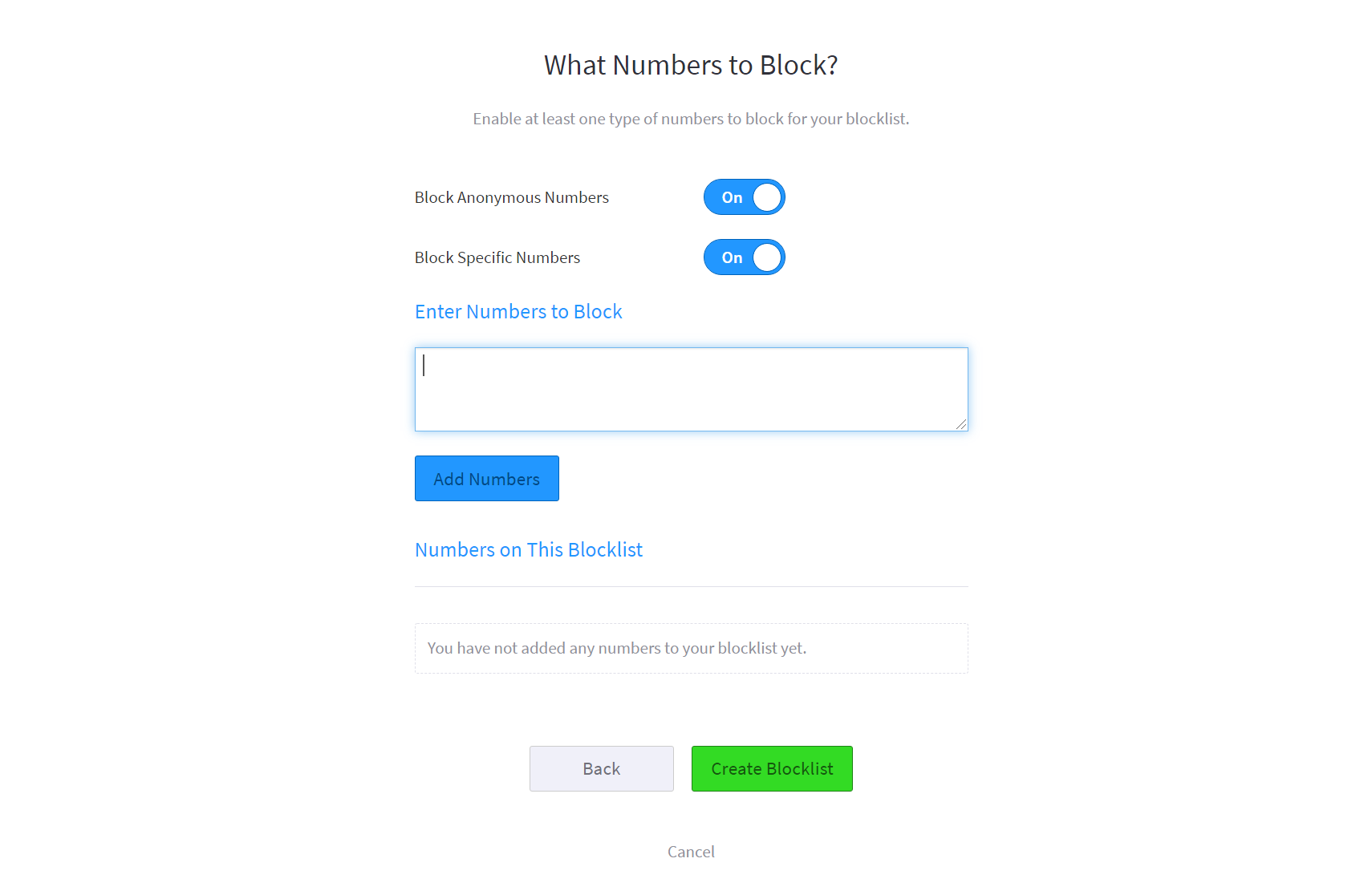
Enter your list of what numbers you want to block
NOTES:
-
The toggle to block Anonymous callers will block any CallerID that identifies as Anonymous. This is in addition to any list you add for blocking specific numbers.
-
We recommend you create a unique blocklist just for Anonymous Callers as this is likely always on, and other lists may
-
To block international numbers make sure to include the full country code.
-
To block Canadian numbers, add +1 to the country code. The rest of the number will be tracked and recognized as Canadian.
Save your list!
Once your list is saved it will display on the home screen. You can review it by clicking the gear next to your named list. The new list will also appear in your Callflows app.
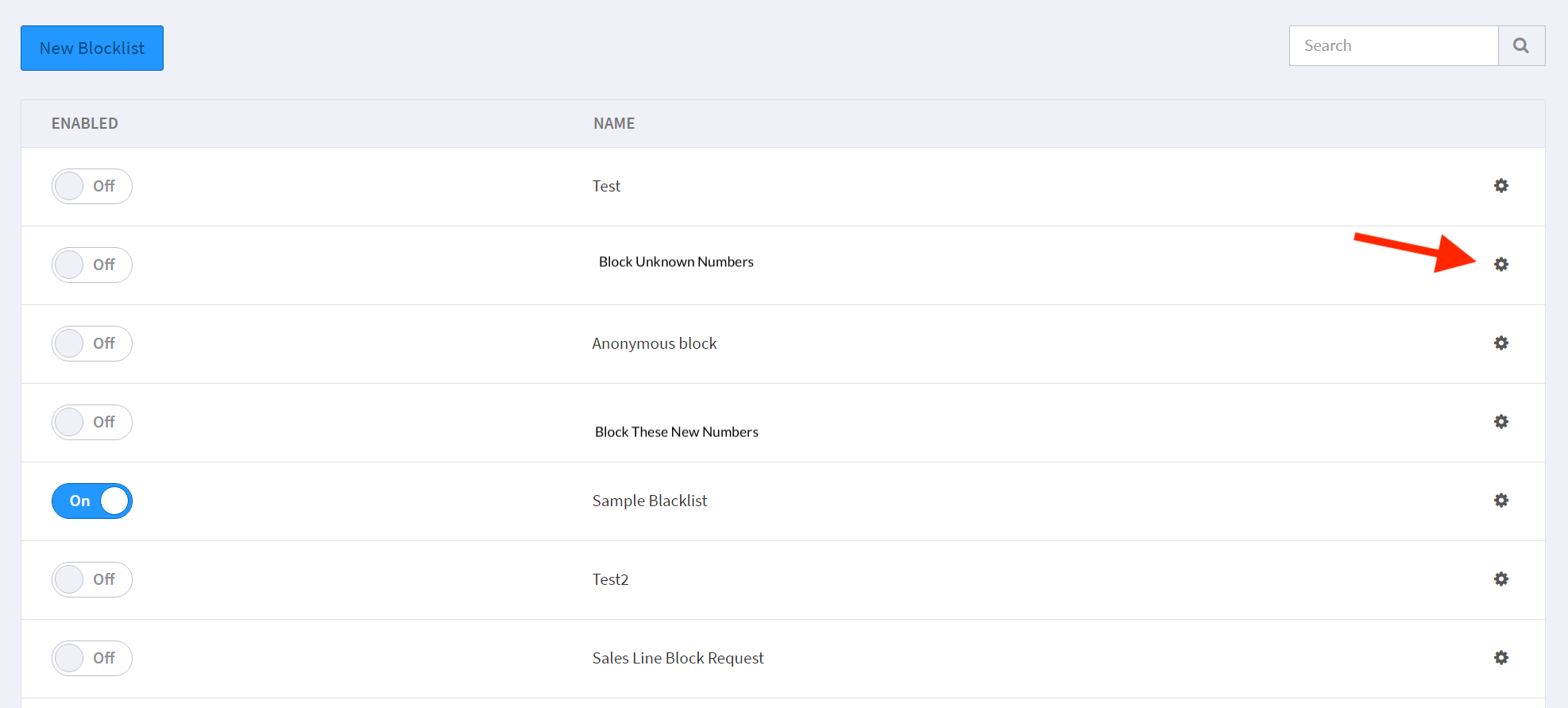
List Details
The screen below shows the details of blocklist numbers once added. You can add more numbers, enable or disable the list, and/or block anonymous numbers.
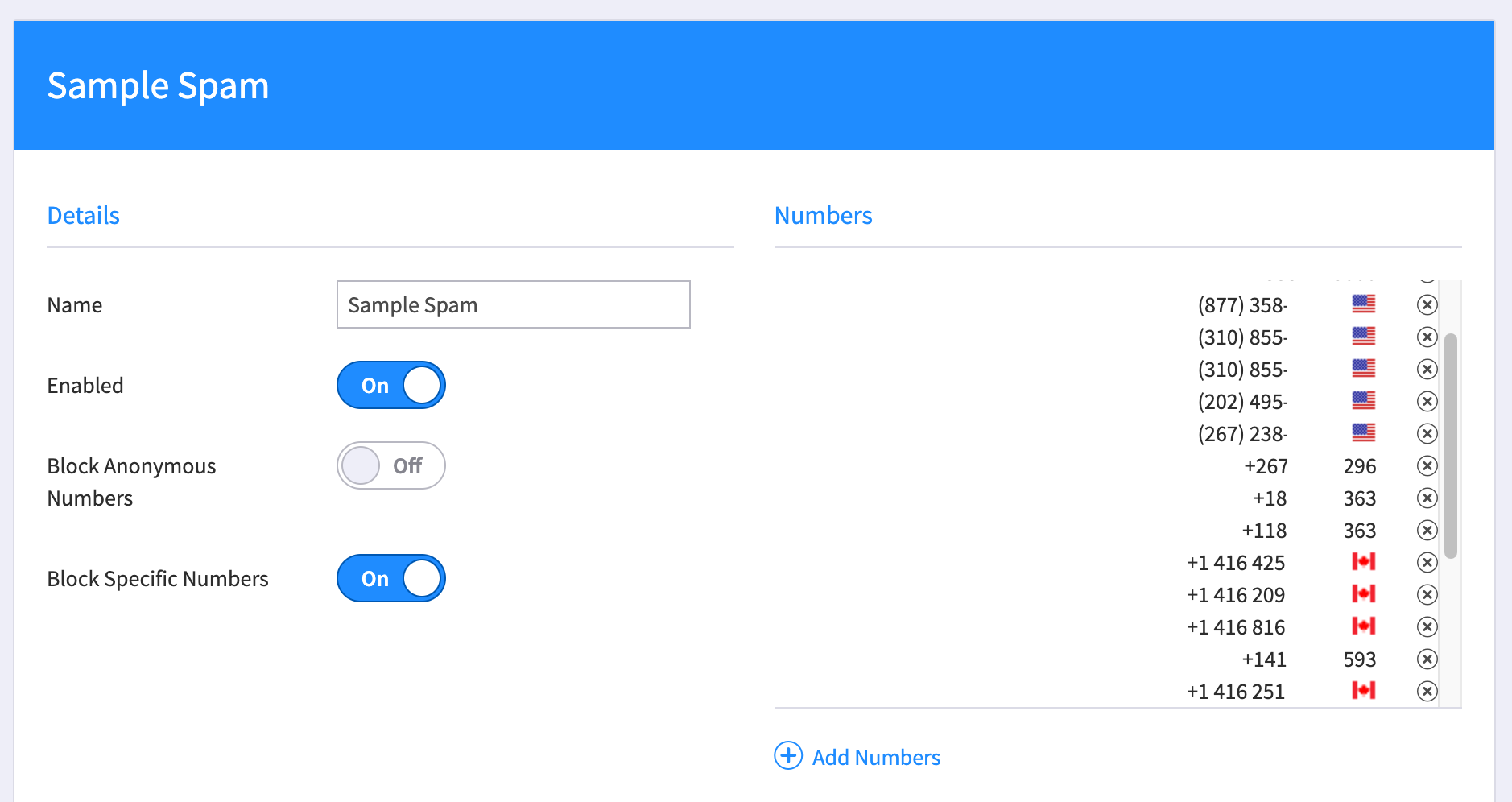
Frequently Asked Questions
Does this block outgoing calls to the same numbers also?
No, only inbound calls.
Can I enter a wildcard to mask for example, ALL phone calls from a certain region?
Yes.
If I update/add a blocklist entry to the blocklist app, will it display in my Callflows app, and vice-versa?
Yes.
Why is there a separate blocklist app?
The blocklist app was developed to support SmartPBX users who do not have access to Callflows, and/or prefer a more simple approach to adding and editing a blocklist. Its user interface matches a more friendly approach similar to the SmartPBX UI.
Do anonymous calls also include calls that show all 0’s as the caller ID?
Yes.
