Porting Manager
The Porting app makes it easy to upload all of your documentation to your Port Order, gives you the option to e-sign, and even lets you bulk port order without the need to contact support.
With the Porting app, you can:
- Create a new port request at any time
- Easily upload all necessary documentation to your port request
- View the status ofyour Port Request and the reference number for your request time
NOTE: This documentation refers to the Monster UI implementation
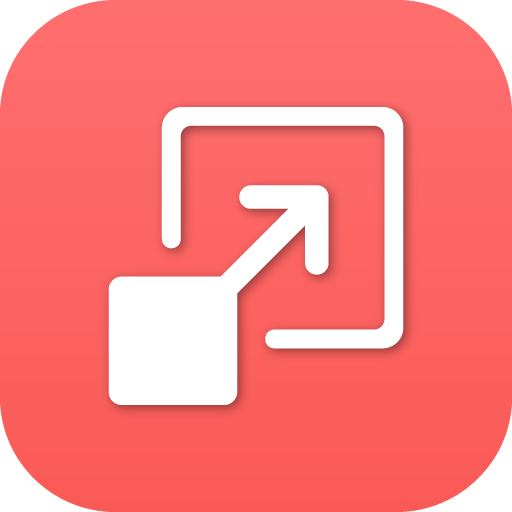
When porting a number, you are using the portal to deal directly with the carriers. The process is noted below. Please pay attention to the notes, as these can be important in completing a successful port and can all be the cause of rejections from the carriers.
Checklist for Porting – What you’ll need
- Completed / recently updated Branding Configuration app. in Kazoo
- A list of numbers you want to port – 800 numbers should be a separate list
- A .pdf copy of your recent bill dated within 15-20 days (required by the carrier)
- A .pdf copy of your LOA (Letter of Authorization) for your current carrier, MUST be within 30 days of your request (preferably 15 days of your request to allow for delays).
- Syntax to use for Company Name, especially if you have distributed offices. (for example, ABC Company - Philadelphia, ABC Company - Denver)
Overview of Steps
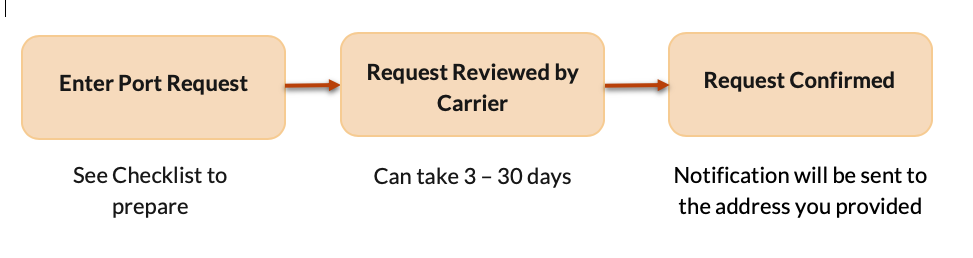
Getting Started: Entering your Request to port Phone Numbers
When porting a number, you are using the portal to deal directly with the carriers. The process is noted below. Please pay attention to the notes, as these can be important in completing a successful port and can all be the cause of rejections from the carriers.
- Review / Complete the Porting Checklist above
- Launch the Porting Manager Application
At the top, you will see 3 tabs to navigate for checking the status of your ports
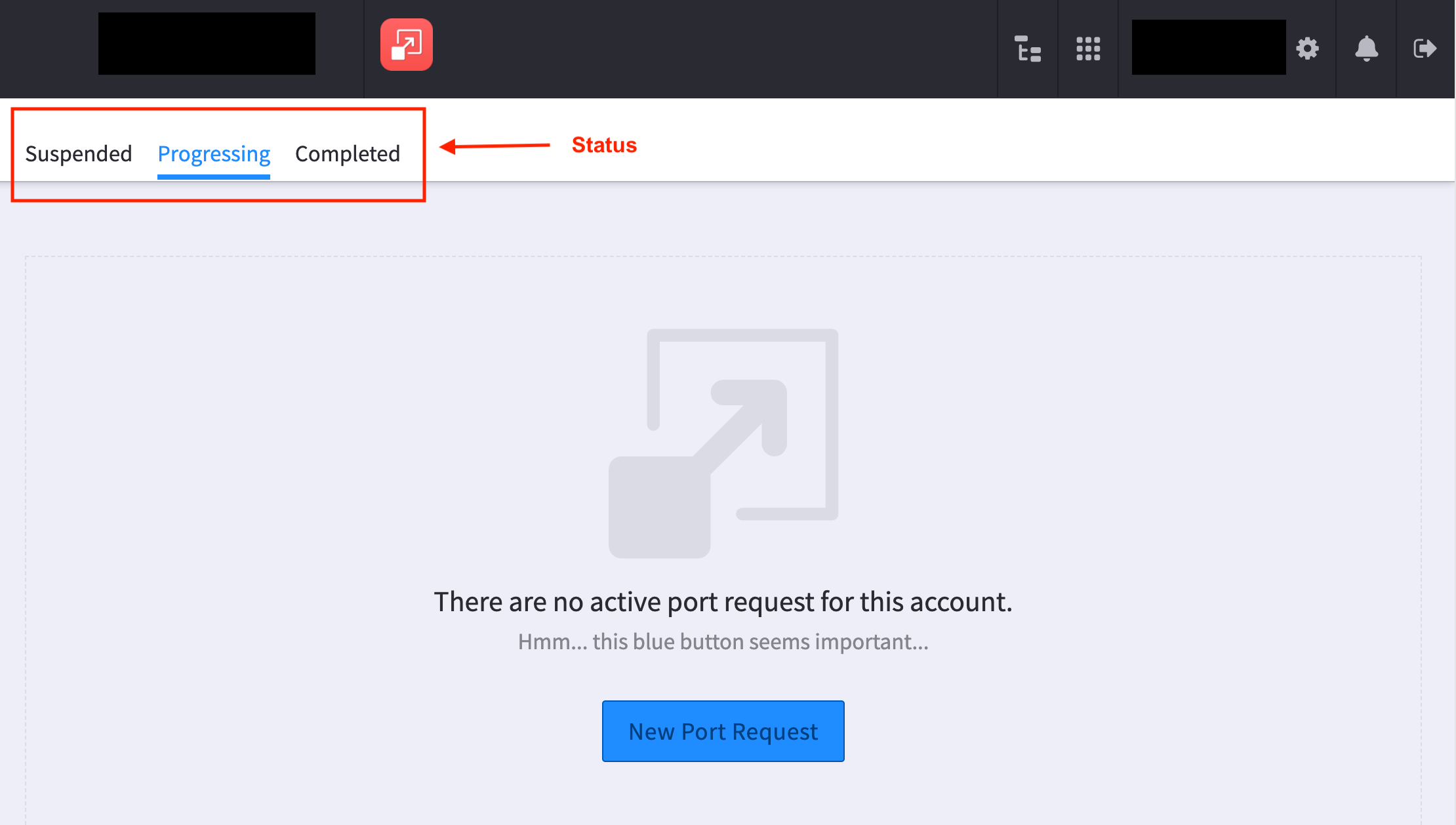
- Suspended – Saved (to continue later) or rejected ports
- Progressing – In progress with the Carrier
- Completed - Canceled or successful ports
3. Request New Port.
4. Enter Name of the port request
Next you will be asked to name the port request. This might be the name of your customer, or some other reference to the port that will be a reference point for you (or 2600Hz if you need assistance). You will also need to designate whether this port will be all local number or all toll-free numbers.
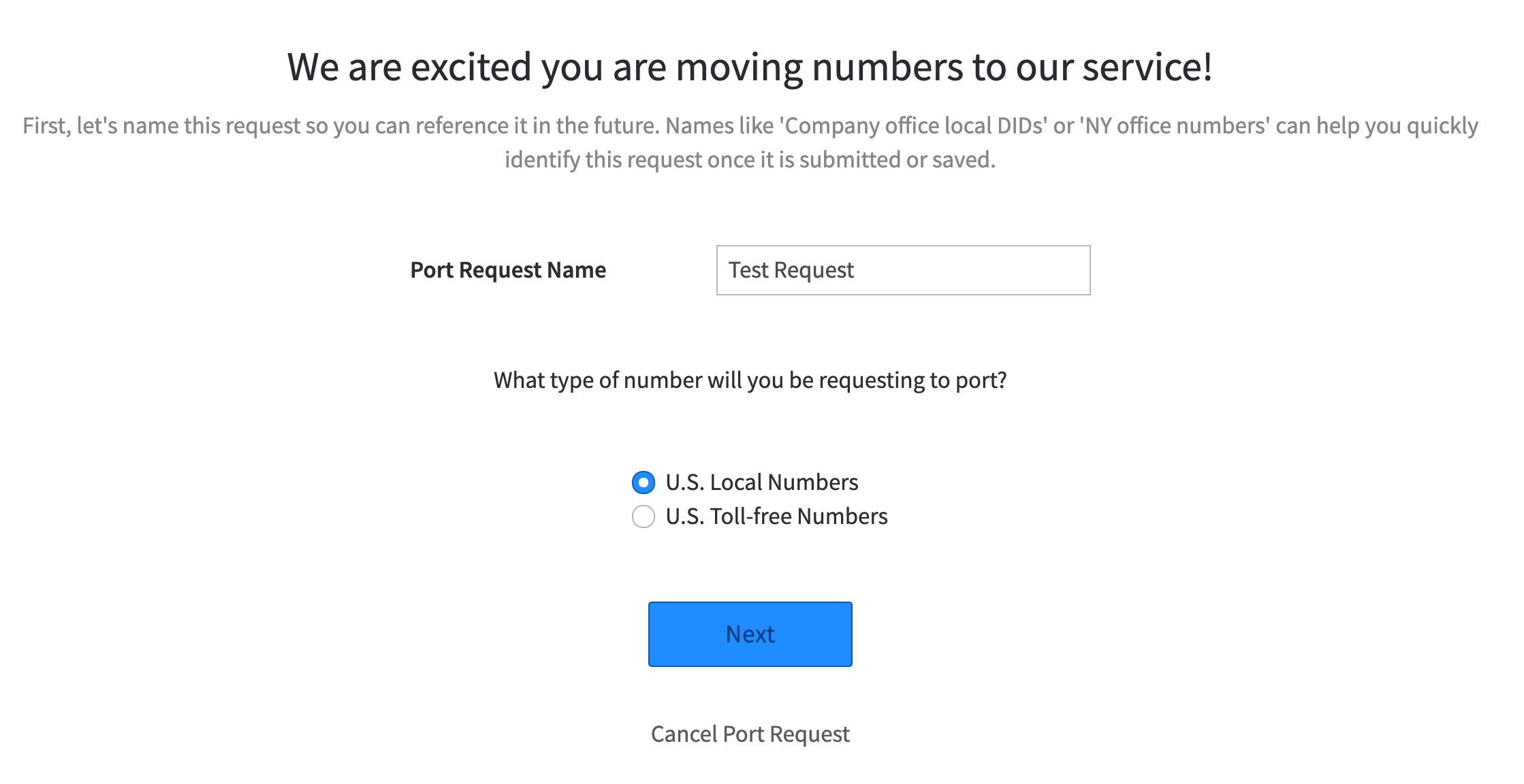
NOTE: Local and toll-free numbers CAN NOT appear on the same port request – separate requests must be completed.
5. Attach current bill showing ownership You will be required to provide a bill that the number is attached to in order to prove ownership. Attach the bill, and click the box to verify that the date is within 30 days.
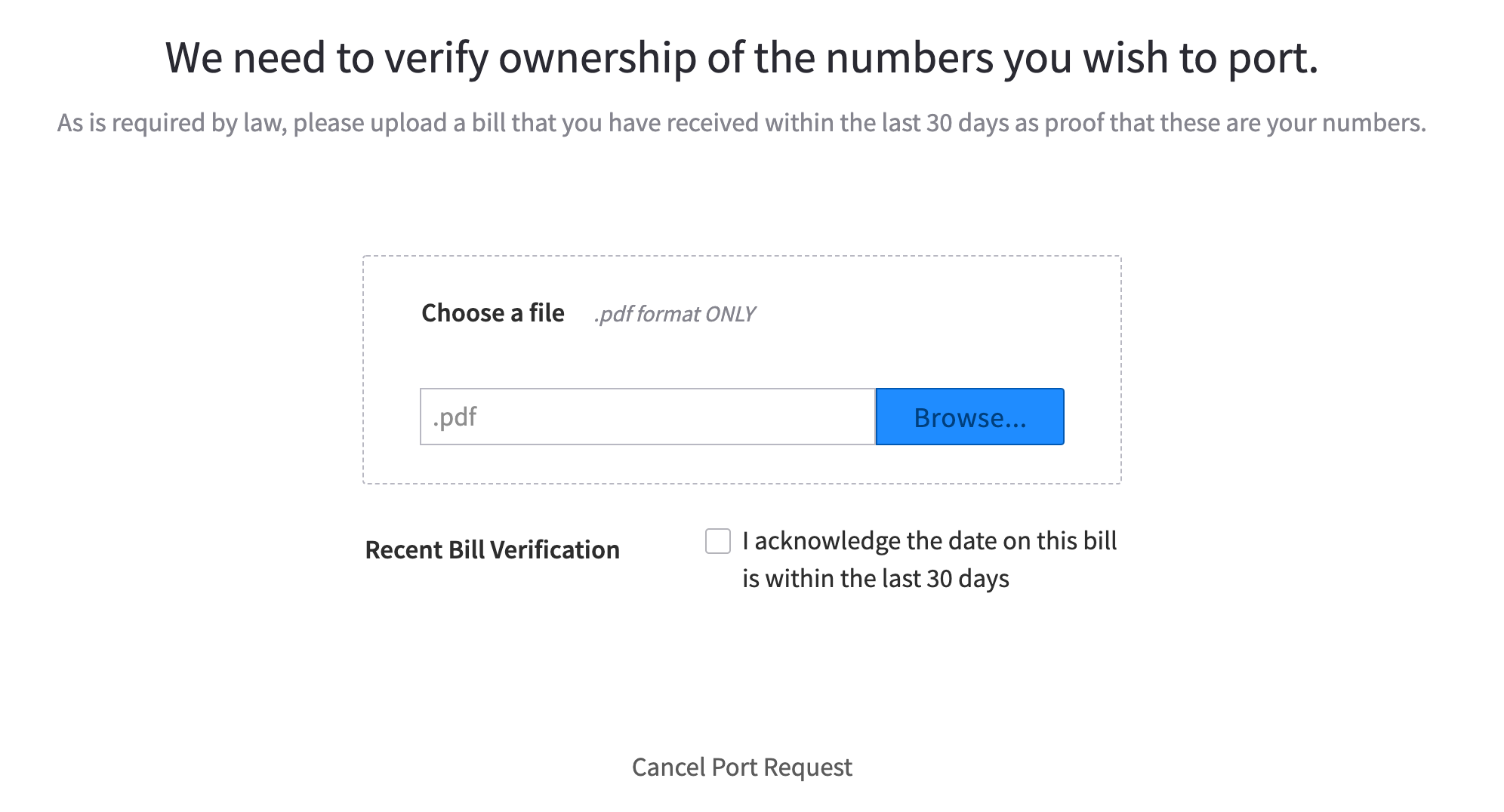
NOTE:
-
The bill must be dated within 30 days preceding the port request, at the time the carriers process. Submitting a bill dated 28 or 29 days prior, may cause a rejection – please allow time for processing.
-
The bill also must be in PDF format and cannot exceed 5mb.
6. Enter Account Information Once you click the verification box, additional fields will appear below, as well as a visual of the attached bill. The fields include the losing carrier (this should be the bill from that carrier), the Account name EXACTLY as it appears on the bill, and the Service Address.
Account Names cannot exceed 25 characters which includes spaces. This is our carrier’s max limit. If the account name exceeds 25 characters, input the 1st 25 and after they submit, add a comment to the order indicating the full account name in case it rejects. These types of rejections require our carrier to make manual changes to the order on their end. 2600Hzwill contact the carrier asking them to make the changes.
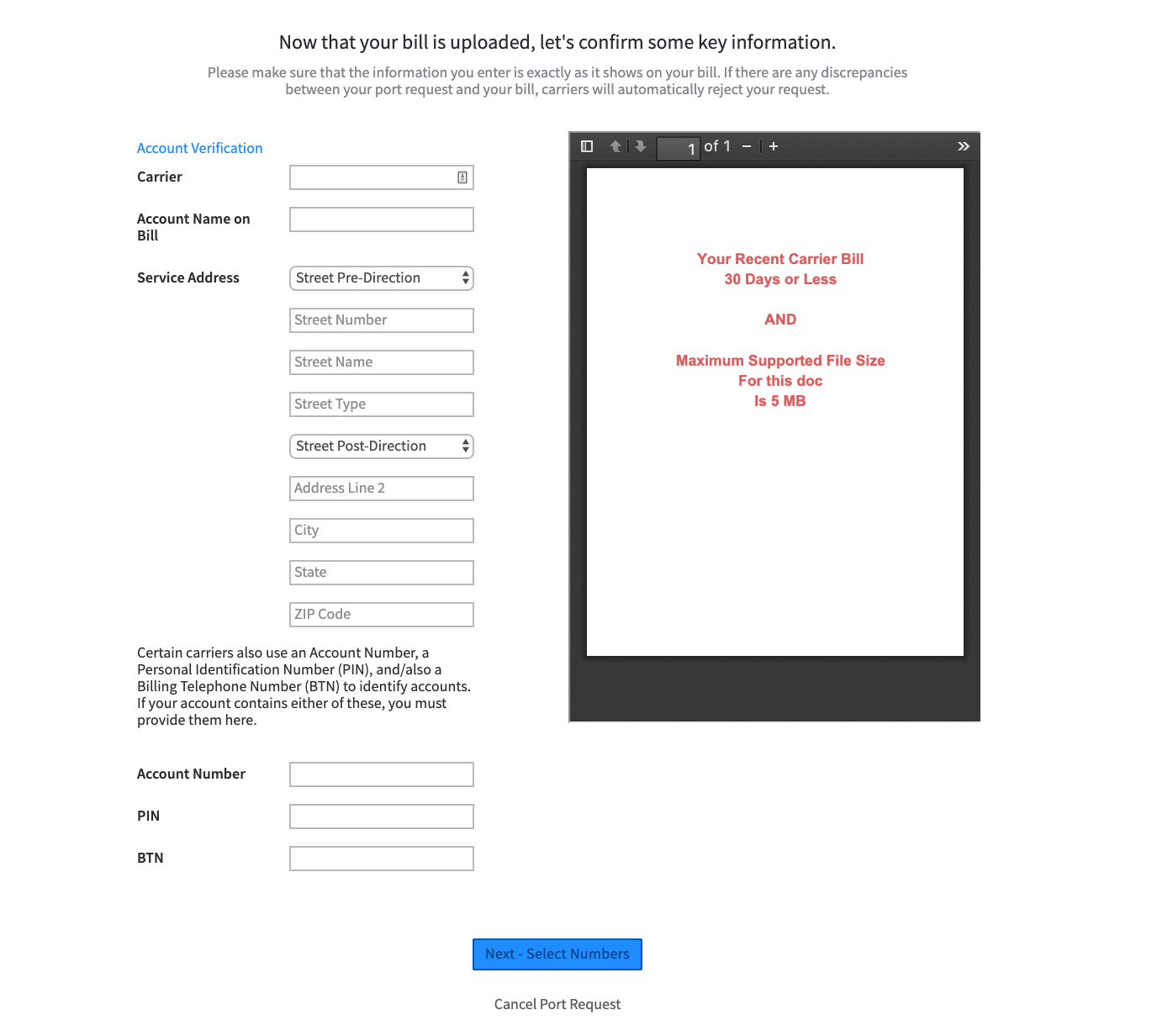
NOTE: If the information you are providing to the fields does not EXACTLY match the bill, this can cause a rejection. Some carriers will reject for missing or added punctuation or even a space!
Some carriers also use an Account Number or PIN which should be typed into the appropriate field – if none are provided, leave these blank. You will also need to populate the BTN, or Billing Telephone Number, in the last field.
7. Select Numbers to Port Next, you will be asked to list the numbers you wish to port, and then click Add Numbers to “add” them to the port. You can port a maximum of 100 numbers in one request.
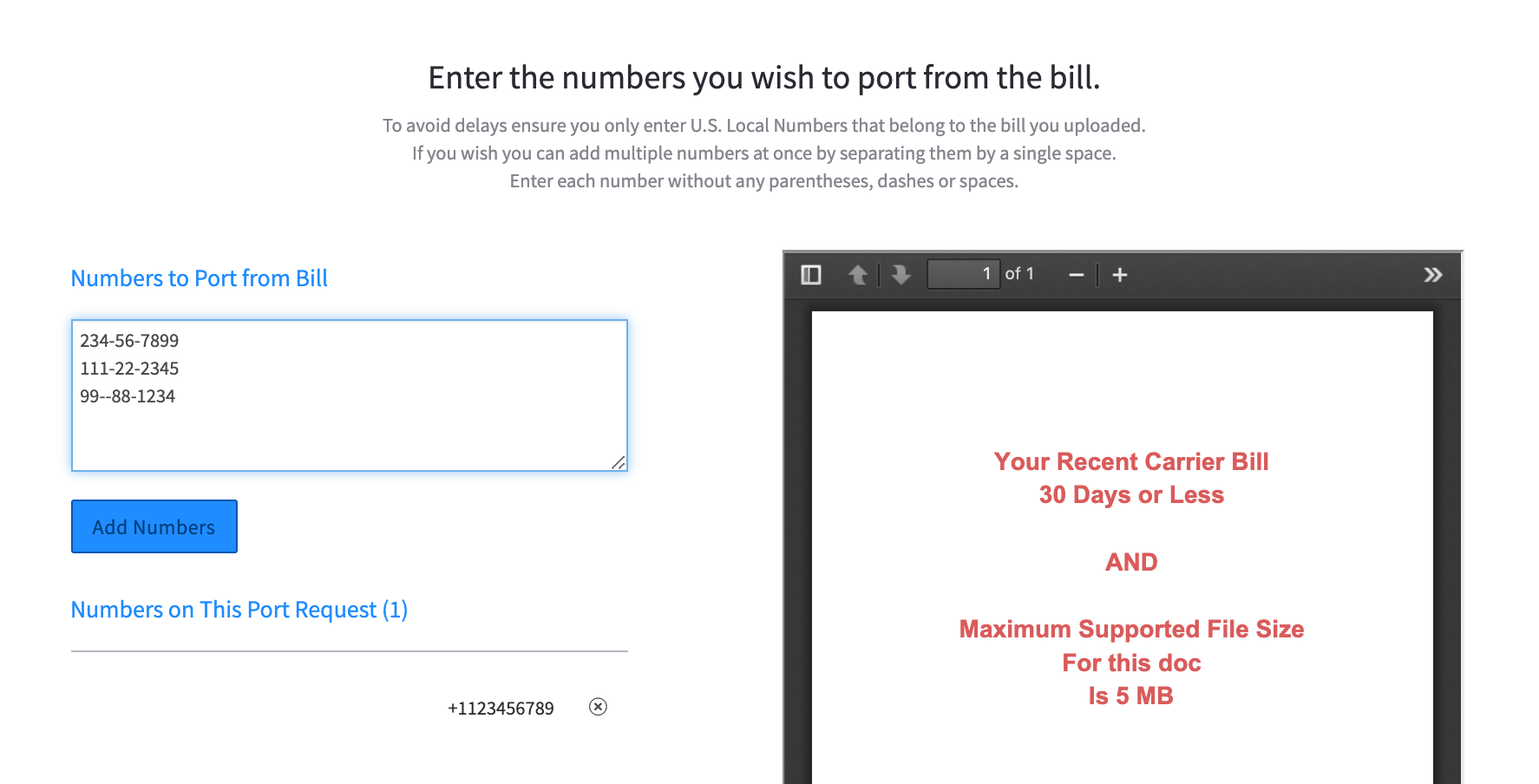
NOTE: Make sure to double and triple-check the numbers you enter! Solving fat finger mistakes on the numbers is close to impossible.
If you are trying to port the BTN (Billing TelephoneNumber), the system will immediately recognize it and flag as shown here: IS THIS A FULL PORT OR A PARTIAL PORT? If you are porting all numbers from the account, click Full Account Port
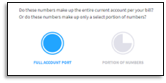
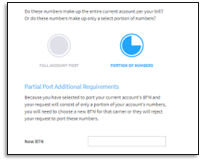
If you are only doing a partial port (meaning not all of the numbers), select Portion of Numbers. If your partial port includes the BTN from this account, you will need to note a new BTN from the numbers that will remain with the losing carrier.
You can save and continue later (you will find this order under “Suspended” when you come back in to complete) or Next – LOA Form to add the Letter of Authorization to the request.
8. Review your List of Numbers!
NOTE: Be sure to double check that all of the information in the document matches what is on the bill, and to double check the phone numbers to be sure they are correct. An incorrect number, or typo, can cause the entire port to be rejected!
9. Submit your Letter of Authorization
Next, you’ll need to provide an LOA (Letter of Authorization). This confirms you are both eligible to authorize the cancelation of your old account and the start of your new account with 2600hz.
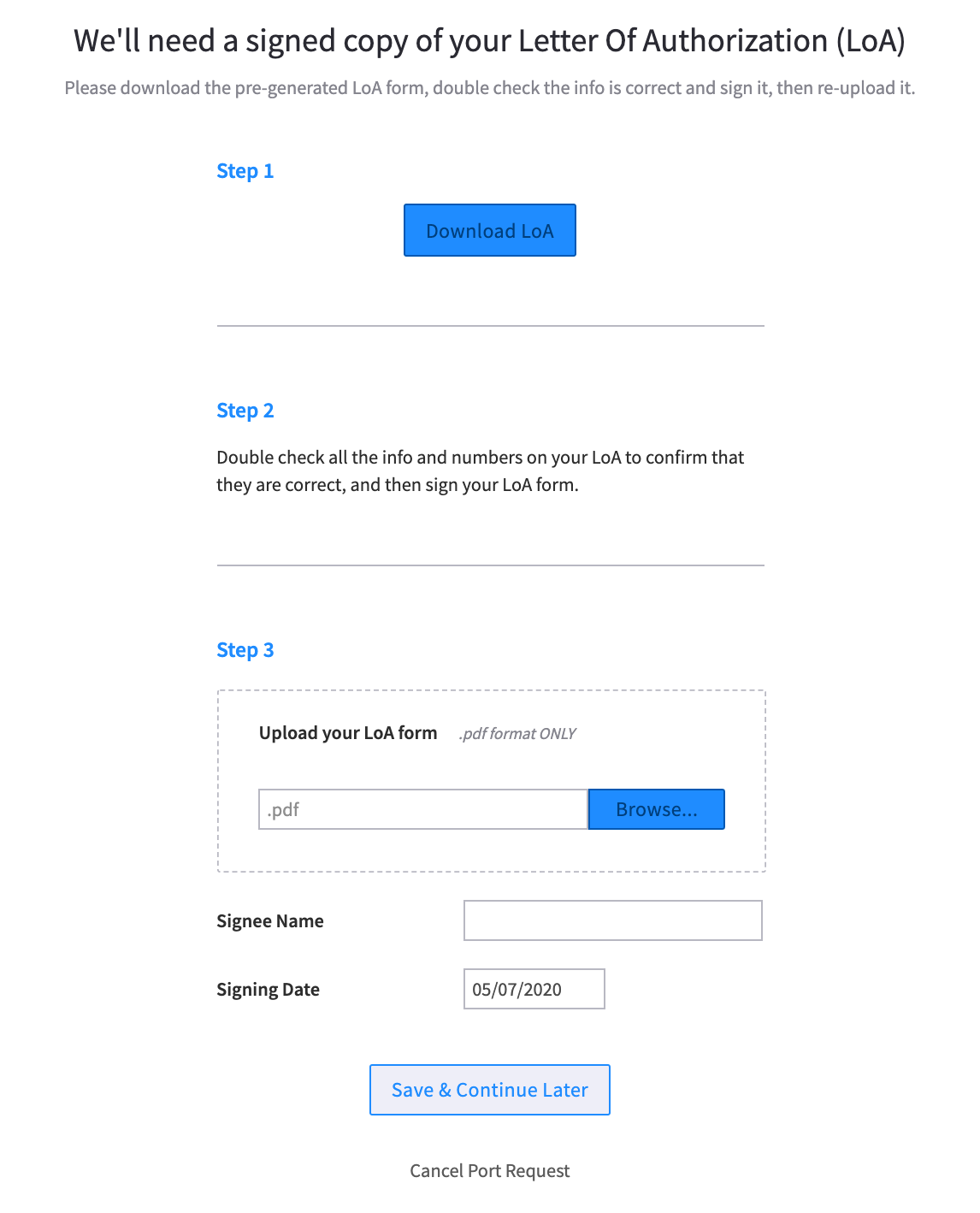
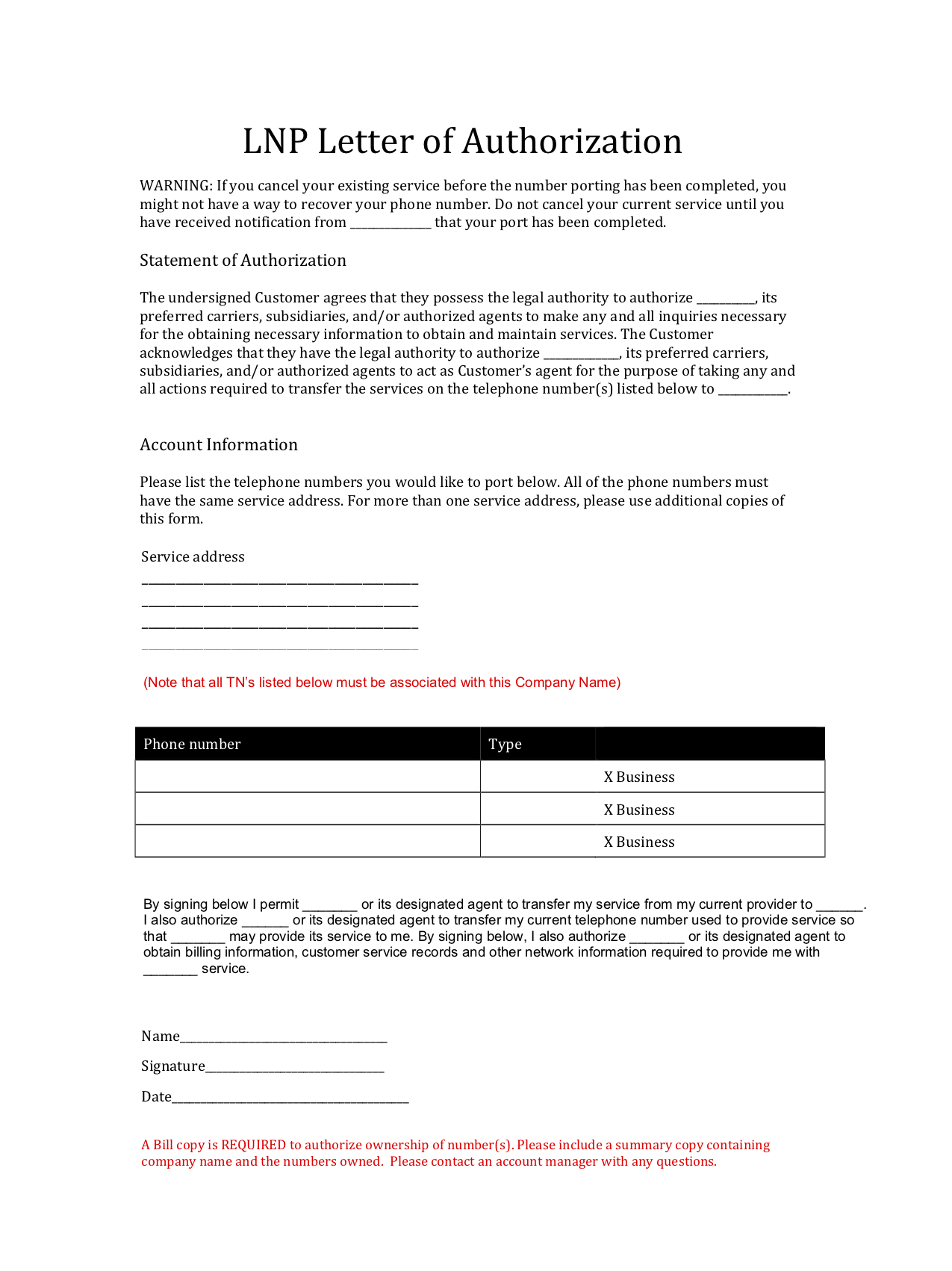
To do this, follow the steps from this dialog box. It includes downloading our form, filling it out, signing the form and uploading it back to this application.
NOTE: Your LOA MUST be uploaded in PDF format.
10. Enter preferred porting date and contact informationThe last piece before the review is to let the carriers know who to notify of the changes and to request a porting date.
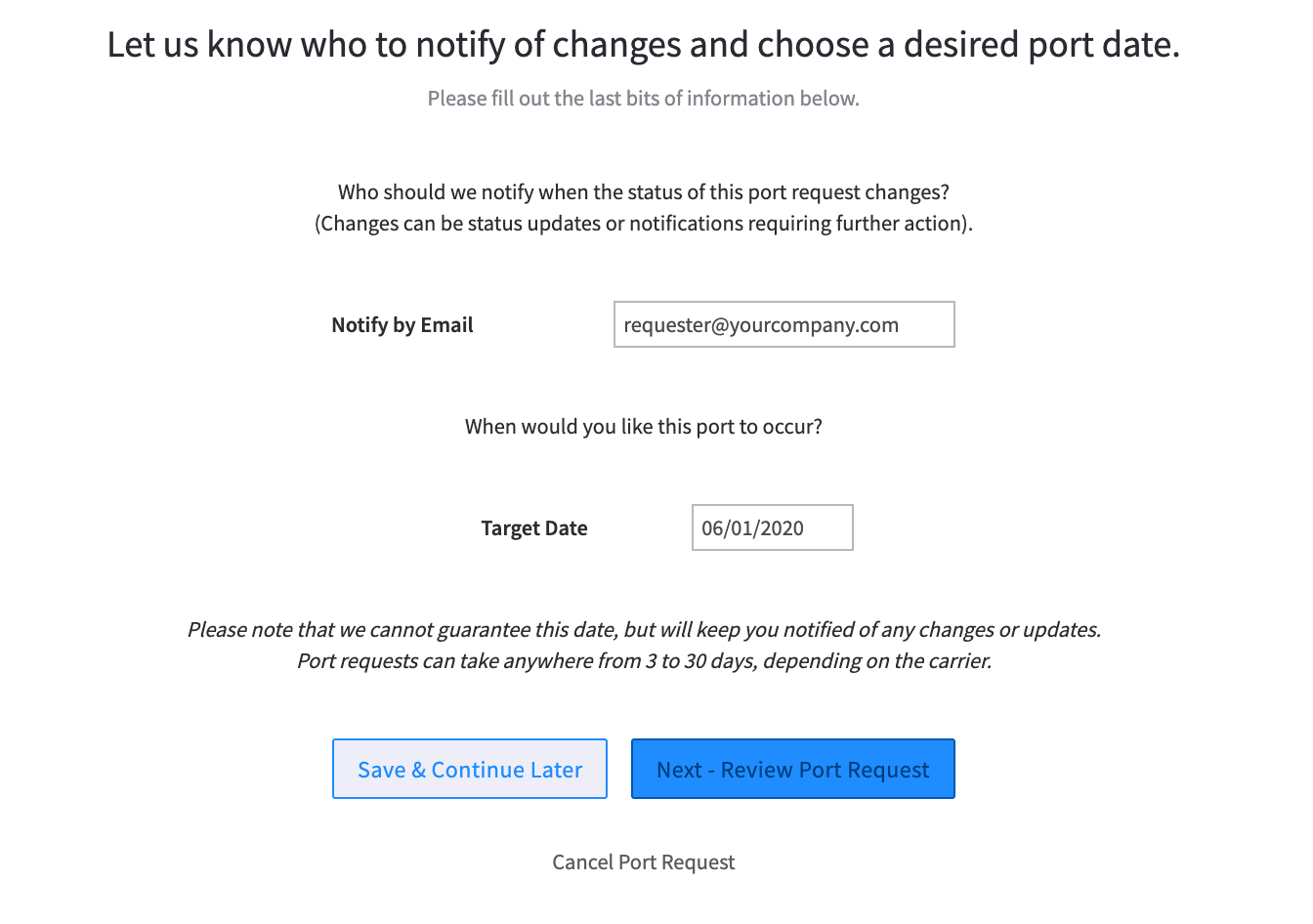
NOTE: Your requested date is not guaranteed – the porting date is not confirmed until you received your FOC date, or Final Order Confirmation date.
11. Save or Suspend your request if you’re not ready

NOTE: You can choose to “save” or “suspend” your application if you want a second pair of eyes to review this. Look for a button like this, available on most screens. Once saved, the request will display on your Porting home screen and provide the option to Resume. It will then restore the data you entered.
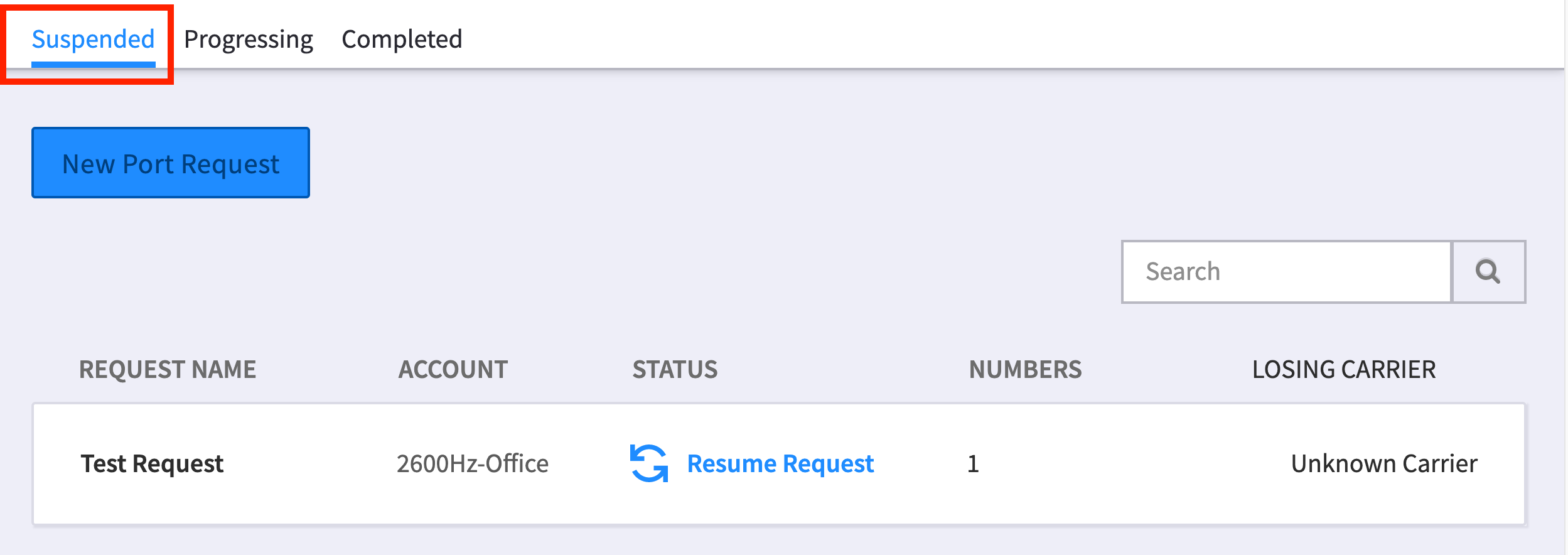
12. REVIEW REVIEW REVIEW
The final step is the review.
Be sure to double check the information provided, and you must check the boxes on the right, stating your agreement, before being able to submit the port. Once the boxes are checked, you can submit your port. You will see this confirmation and agreement. You will need to check all boxes.
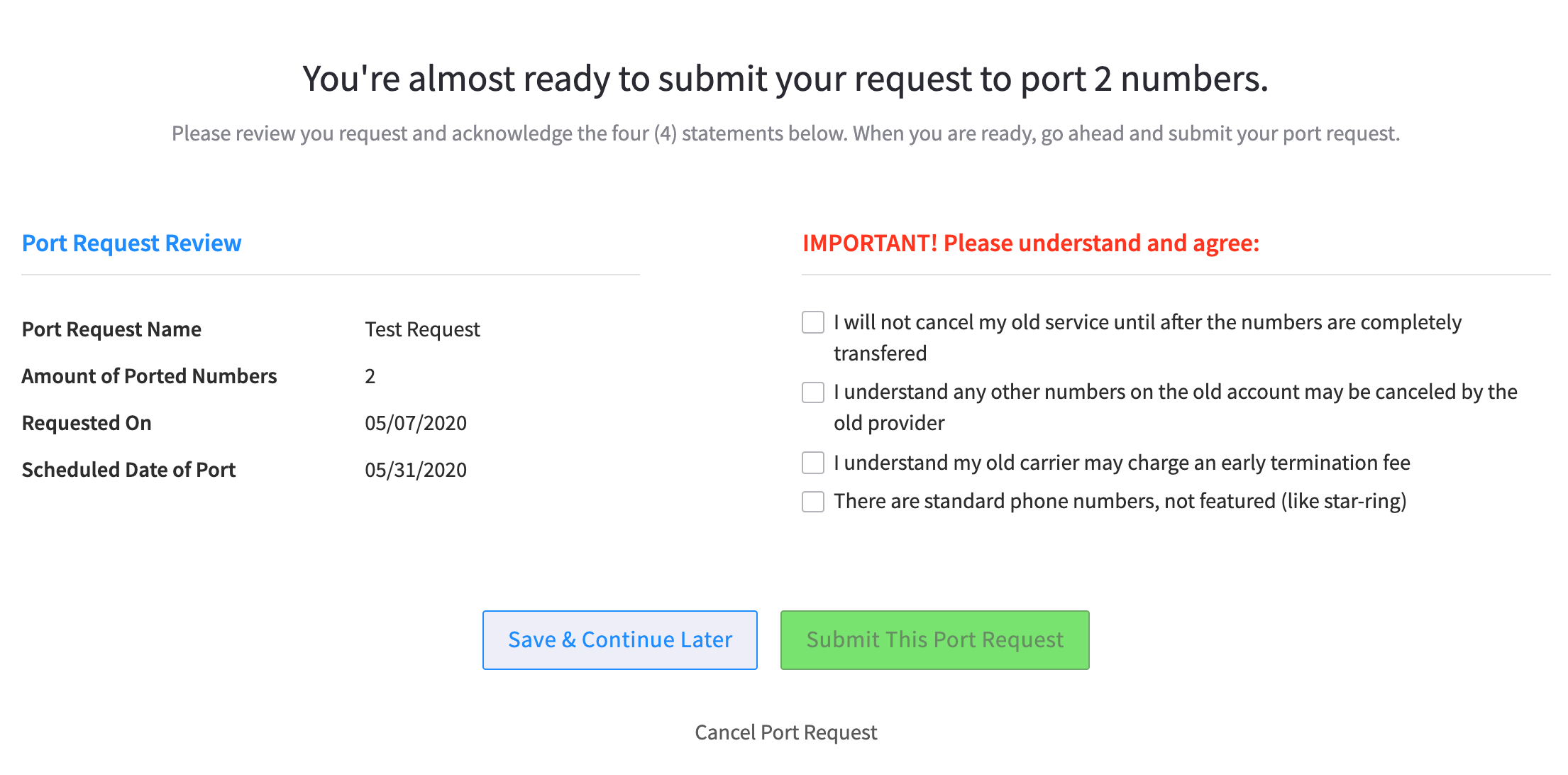
13. What to expect next Once submitted, you should see a screen like the one below. Please submit any questions in the Message block as shown. This is the channel for support for this process.
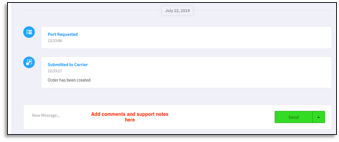
You will be notified by email:
- A confirmation of the date you have requested, or alternate date proposed
- When the porting process is complete.
You can also track the progress by clicking on the Progress tab in our application.
Frequently Asked Questions
1. What is the Porting Manager for?
Congratulations, you are about to start on a great new communications experience! The Porting manager is the first step to transferring your existing phone numbers to the 2600hz ecosystem and to manage the progress of your port orders. You will submit a formal request to our carrier(s) to move your numbers and billing, and you will register your numbers with 2600hz. Note the transfer process can take up to 30 days, so make sure to give yourself enough time.
2. How do I access the Porting Manager?
Go to Your Apps and click on Port Manager icon. If you don’t see it, go to the App Exchange and turned on.
3. What is the branding manager application, where do I find it?
The branding application is typically part of your original setup. It allows you to personalize your Kazoo implementation using your brand colors, logo, domain etc. It can be turned on in the App Exchange and/or found in your Apps list. Choose the Branding icon and step through its setup. There are several documents related to your branding process here.
4. Why do I need to reset my branding page before porting my numbers?
If you customized your porting template(s) before a more recent branding app enhancement was released, it’s possible some of the new features and calls to its parameters need to be realigned. A common indicator that you need to update (reset to default then add customizations again) is if you receive a comment email that doesn’t include the message.
5. While porting my numbers I sent a comment in the comment field to 2600hz. The copy I received in email showed a blank page. How do I solve this?
This is likely because your branding template uses an earlier set of parameters and is not mapping to some of the newer features correctly. To solve this, go to the branding application’s template section. Go to the Port Comment template, open, select the double cog/wheel icon and choose ‘force system defaults.’ once complete, add your customizations.
6. How do I set up numbers for different office locations?
To keep track of different office locations within a single account, we recommend deciding on a naming convention that reflects this. For example:
- ABC Company – San Francisco
- ABC Company – Denver
- ABC Company – New York
7. How do I include international offices / phone #s?
International port requests will need to be submitted manually by 2600hz, as they have unique requirements. Please send a support request to support@2600hz.com. Include the account the port order is for and attach an LOA and bill copy dated within the last 30 days.
8. When can I cancel my old account?
It’s best to wait until you’ve received verification of the port. If you cancel early there’s a risk you will lose your number and not be able to recover it.
9. I just received a bill from my previous carrier, why?
There are a few reasons you may still be receiving a bill from your previous carrier:
- You may have ported only a partial list of your numbers. Check to see if the bill amount has been adjusted to match the current list.
- Their billing cycle may have been set to before you received confirmation of the changes and requested cancellation. We recommend you wait until confirmation, there may be some overlap.
10. I requested a date of June 1 for a changeover and have not received any confirmation.
The date you request during the porting process is the Target Date. Once your request is received, the losing carrier will review the information and send a Final Order Confirmation date. While 2600hz makes every effort to honor your requested date, there are times when unforeseen events happen that can cause a delay. Please review the process and make sure you’ve completed it correctly. Some of the more common reasons for a delay are below
- Submitted information on carrier billing doesn’t match carrier’s information
- Account Number
- Account/Business Name
- Service Address
- Billing Telephone Number (BTN)
- Authorized End User
- Submitted numbers don’t match customer’s numbers, often due to a typo
- Recent copy of bill from existing carrier is older than 30 days
- Copy of Letter of Authorization was not signed/dated, incomplete or is older than 30 days
11. Who do I contact about status in the porting process?
- Check the “Progress” tab in the application for any notes or updates
- Contact your current carrier to see if they have processed/approved the porting from their end.
- If you have any questions while submitting a request, use the comments field in the last step of the porting submission.
12. If I need to save my port to submit at a later time, can I do this? Or do I need to start over later?
Yes, you can save it once you get as far as the numbers screens. Simply click the Save & Continue Later button. When you go back in to complete the port, you will find it in you Suspended tab as shown below**.**
13. How will I know if my port has been rejected?
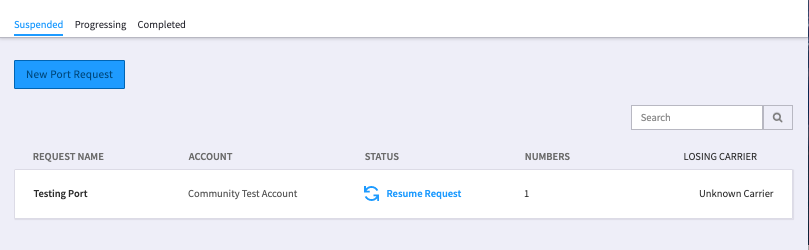
Rejected ports can be seen in the Completed tab, as show below. The port will show as Canceled, and if you click on it, it will expand the request showing the rejection reason.
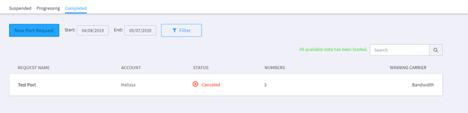
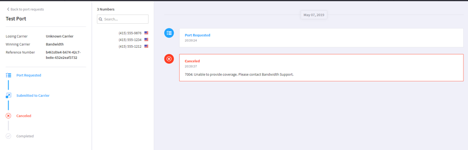
14. Which carriers are being used for automation?
Currently, Bandwidth is the only carrier being used for Automated Porting. There is no ETA on the others.
15. Should I still submit tickets for porting?
No, tickets should no longer be submitted for porting. Porting is now directly between you and the Carrier in order to remove the middleman (Support). Your support team will still be available to assist in the event of a problem.
16. What format do I need to use for my LOA and the copy of the bill?
The LOA and the bill MUST be in PDF format. This is a carrier requirement, not 2600Hz.
