Setting Up Carriers
2600Hz has made carrier management easy by enabling you to add and store multiple carrier templates on the interface. When setting up a carrier for your users, you can select the carrier options through prebuilt or your custom-built templates. Once you have added providers for outbound calling services, you can immediately begin prioritizing them.
NOTE: This documentation refers to the Monster UI implementation
Getting IPs
- Login to Your Account
- Open the Carriers App
- You will be asked to select at least one IP address from two different zones. Please click on the “Central”/”East”/”West”.
- Once you click on each box an IP address will appear.
- Click on the Green button labeled “Select these IPs”
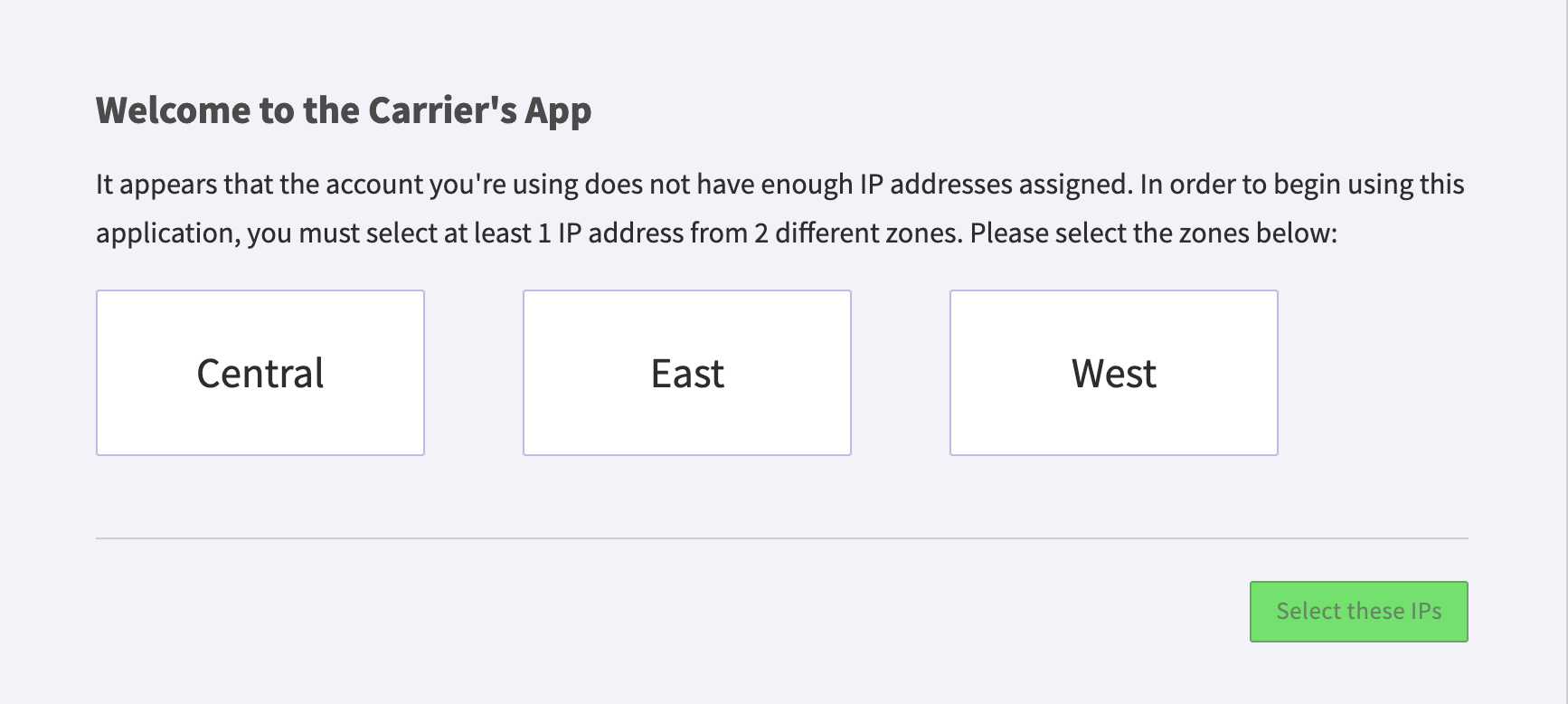
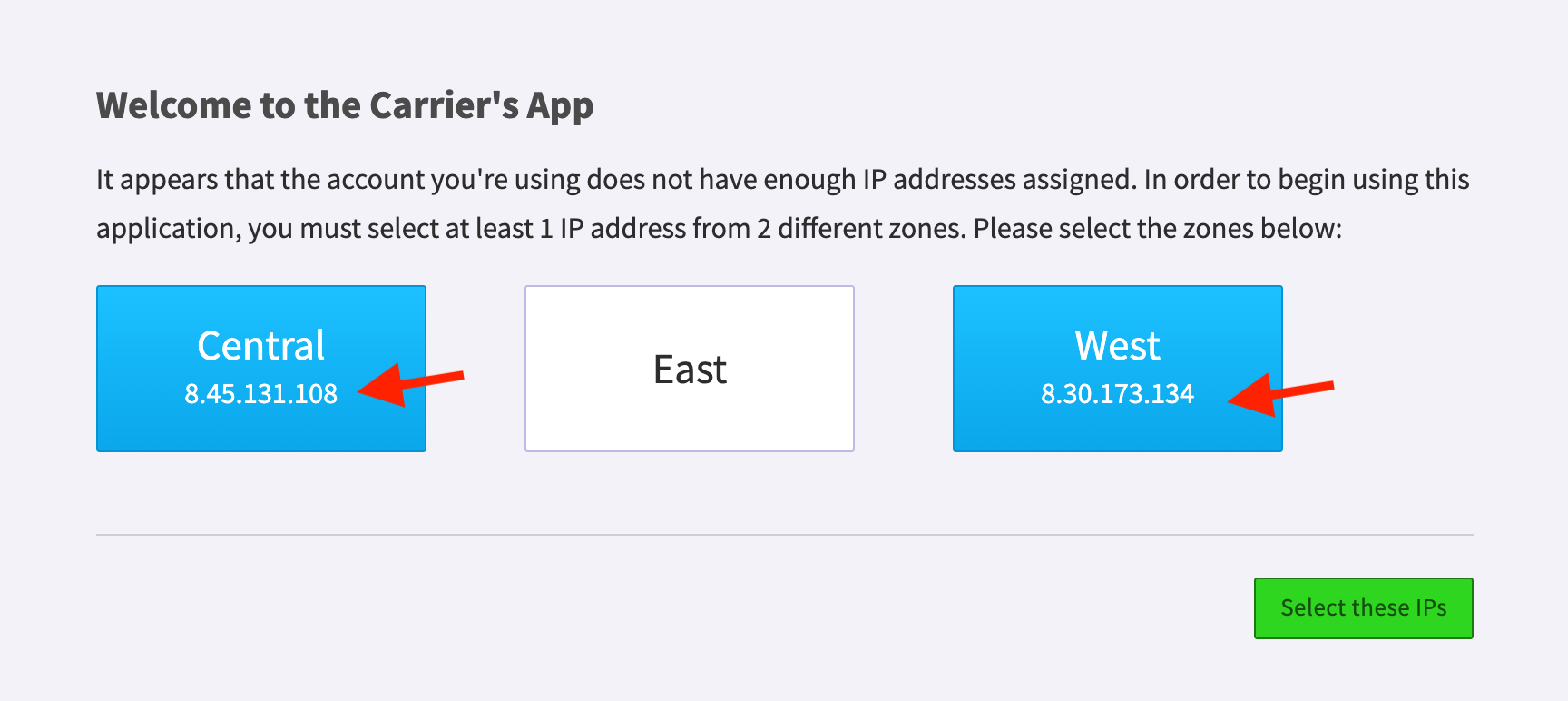
Add Carriers for outbound calls
Now that you have selected your IPs you can add a carrier to your account. You can add a service provider from a prebuilt template or create a new one and customize settings based on your needs. You can even set rules for each carrier. Once added, the list of configured services providers will be listed in the interface.
- Within the Carrier click on the “Service Providers” tab
- Make sure that the “Set Locally” tab is also highlighted
- Under the “Add a provider by select its template first:” click the box with the “+”
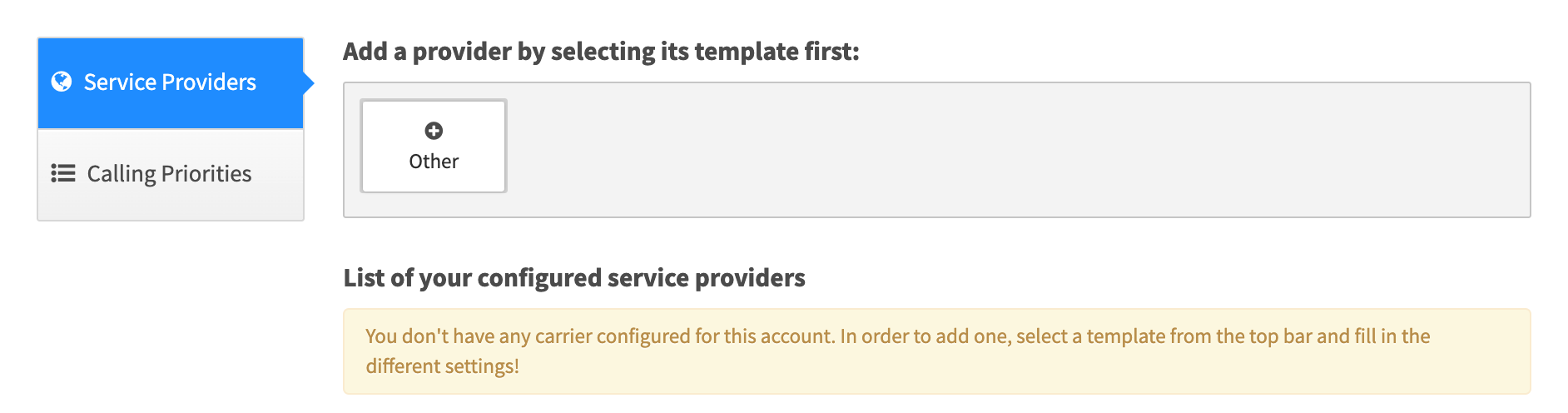
- Create your custom carrier
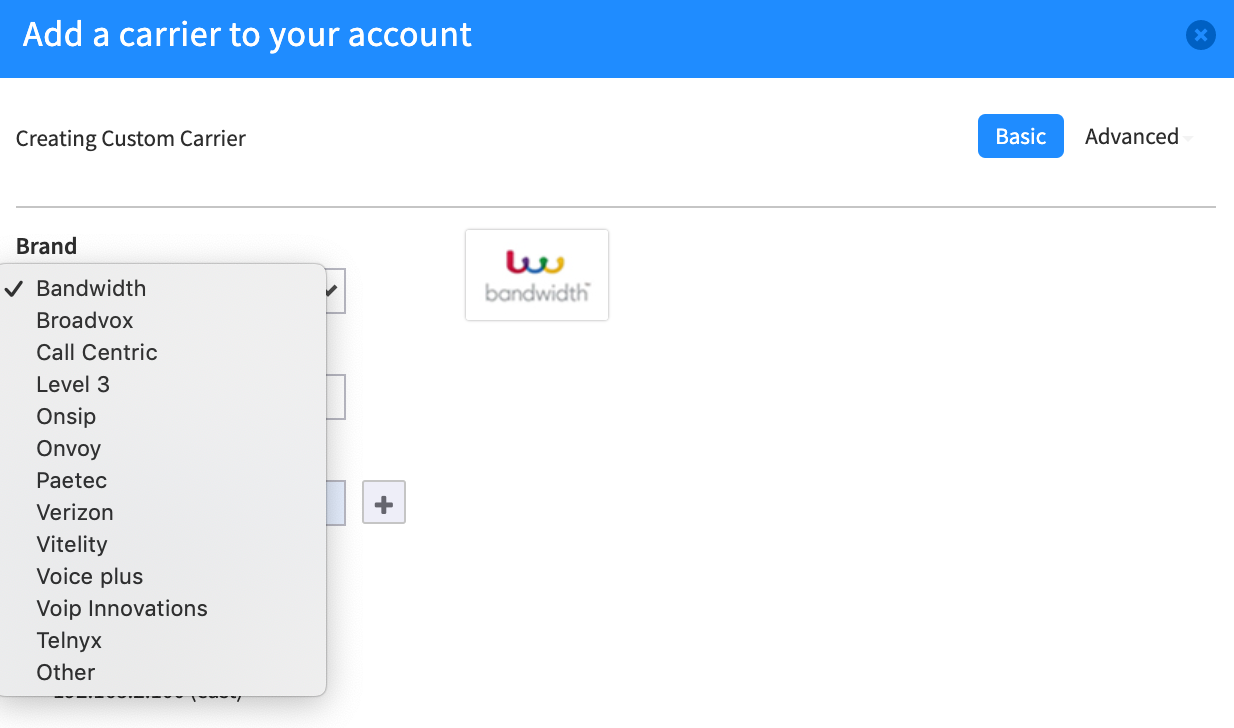
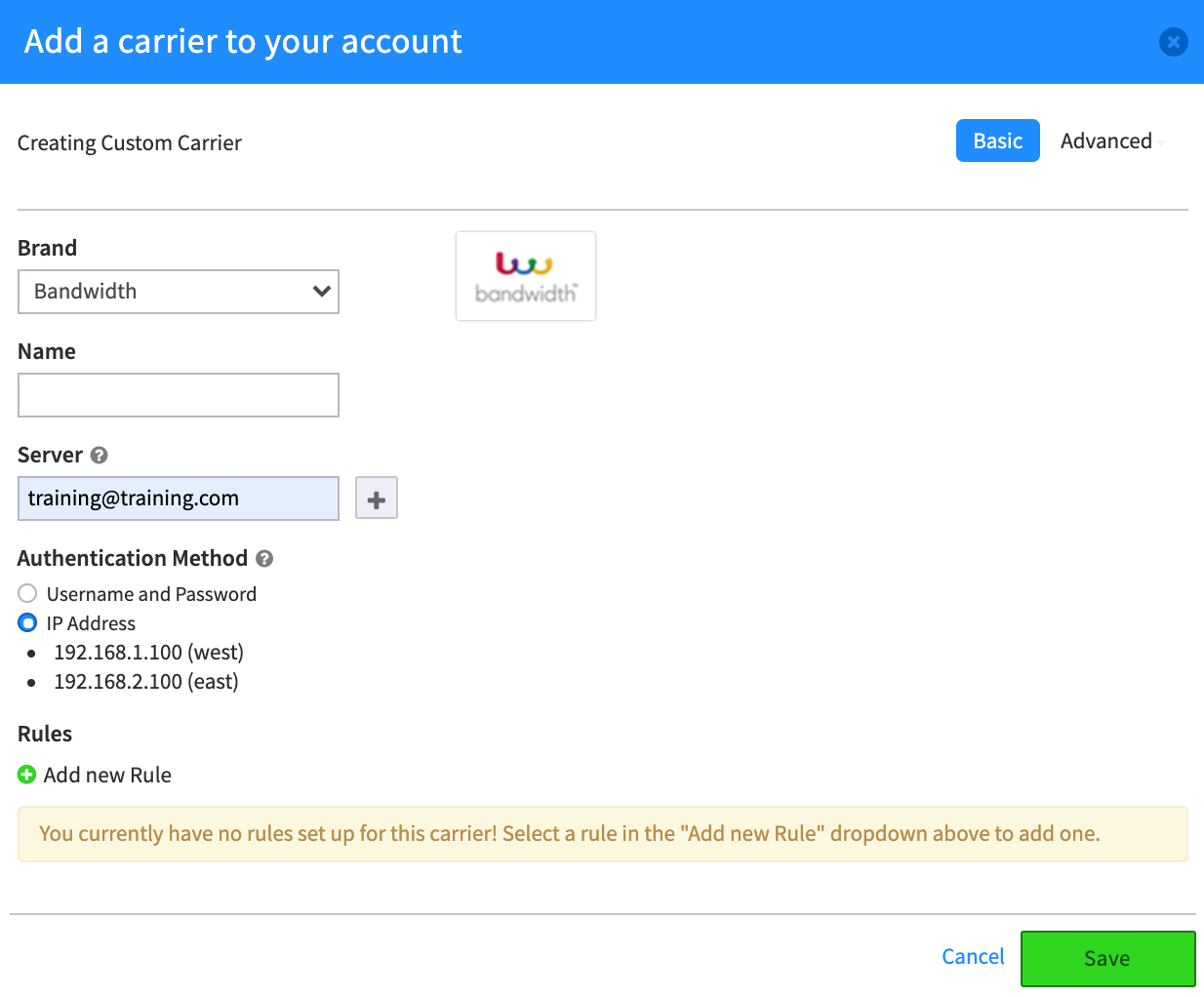
Brand Select one of the already pre configured carrier templates or select “Other” if using a different carrier not listed.
Name Enter a description of a carrier. For example, International Only, Fax Only, All Traffic, etc. _Server_This is where your carrier’s IP will be listed for outbound calls. This is where Kazoo will send calls to your carrier.
Authentication Method This is how your carrier will authenticate calls sent to them. You must check with your carrier on how this will be done
NOTES:
- If you select “Other”, you can define your own template for a carrier. The dialog will show a dropdown of choices that are pre-configured.
- If you want to add a different carrier, create a new “Brand” and Name.
- If your administrator has already added your carriers, your screen will look like this.
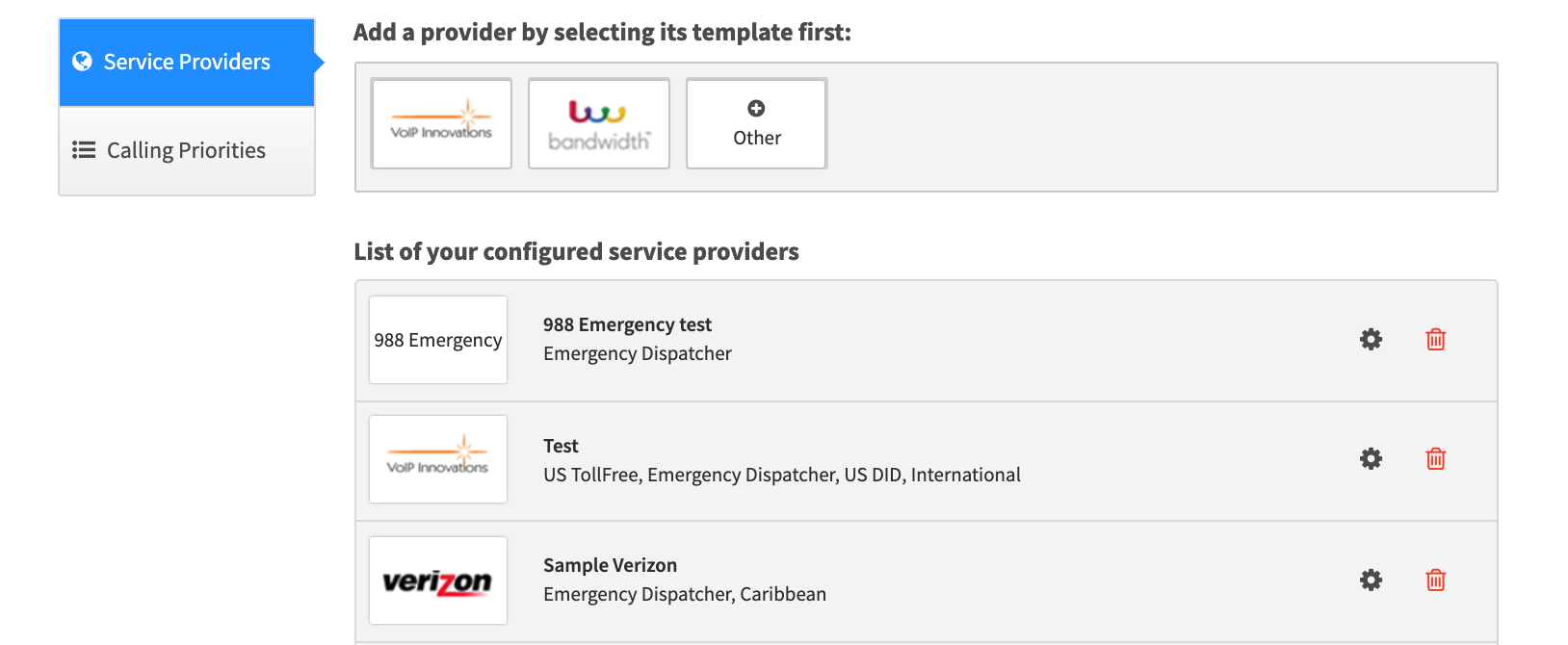
5. Create Rules
IMPORTANT STEP - Rules:
You must add at least 1 rule (US DID, or if you want to support everything, Unknown) before making any outbound calls. Not setting any rules will result in not being able to make calls. To add rules simply click on the green circle with the “+ and select one of the options.Rules:
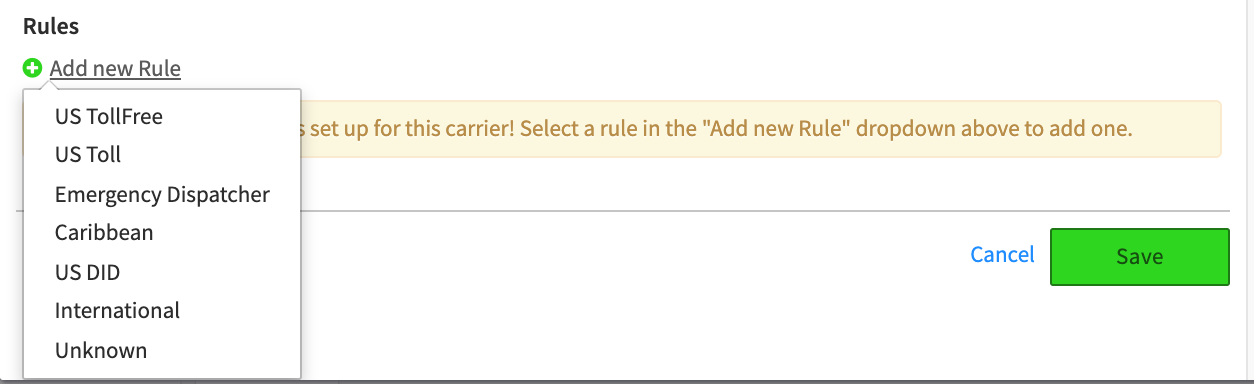
Rules
- Us Toll: Allows 9xx Calls
- Emergency Dispatcher: Allows 911
- Caribbean: Allows calls to countries in Caribbean
- US DID: Allows calls within the United States
- International: Allows calls to International
- Unknown: Matches ANYTHING and sends to carrier. You should never use the “Unknown” rule. Unknown literally means “ANYTHING” and the problem with that is our system then thinks that a 7-digit number is supposed to go to your carrier instead of being converted into a 11-digit number.
NOTES:
-
You must move the slider to ON to enable the Rule
-
To the right of each drop down option you will see a gear icon. Make sure to click on that to choose your settings.
-
In each Rule, you have an option to enter a custom RegEx Expression. This is an advanced setting that further defines the type of number the rule applies to.
Advanced Settings for Carrier Account
The advanced settings provide added features for your carrier account.
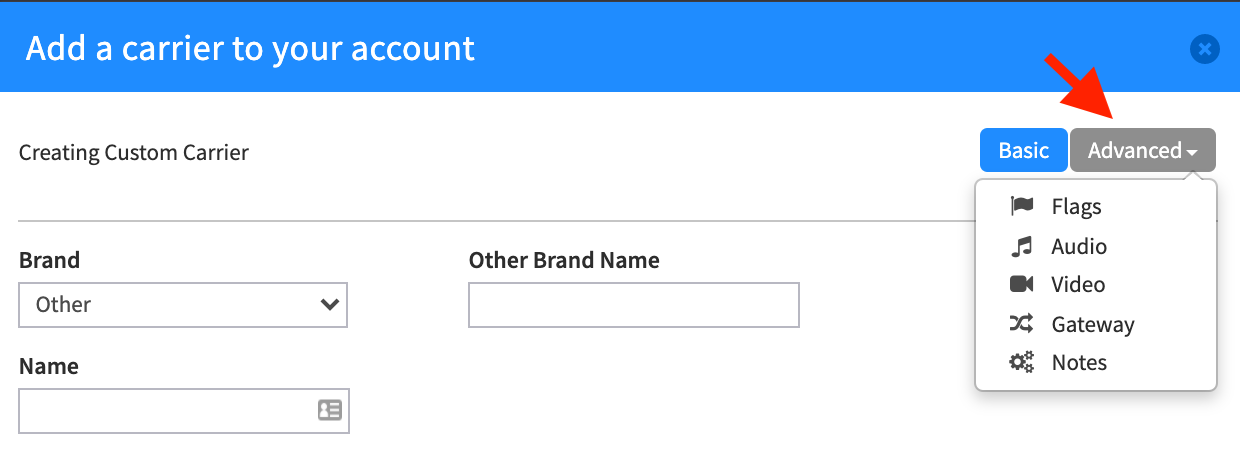
Audio Settings
- THIS IS AN IMPORTANT STEP Select Audio This section allows you to specify the CODECs to use for outbound calls. In our experience most carriers will support PCMU/PCMA. Check with your carrier to ensure which CODECs they will be using/accept.
Once you select a CODEC, simply drag it to the box labeled “Selected”
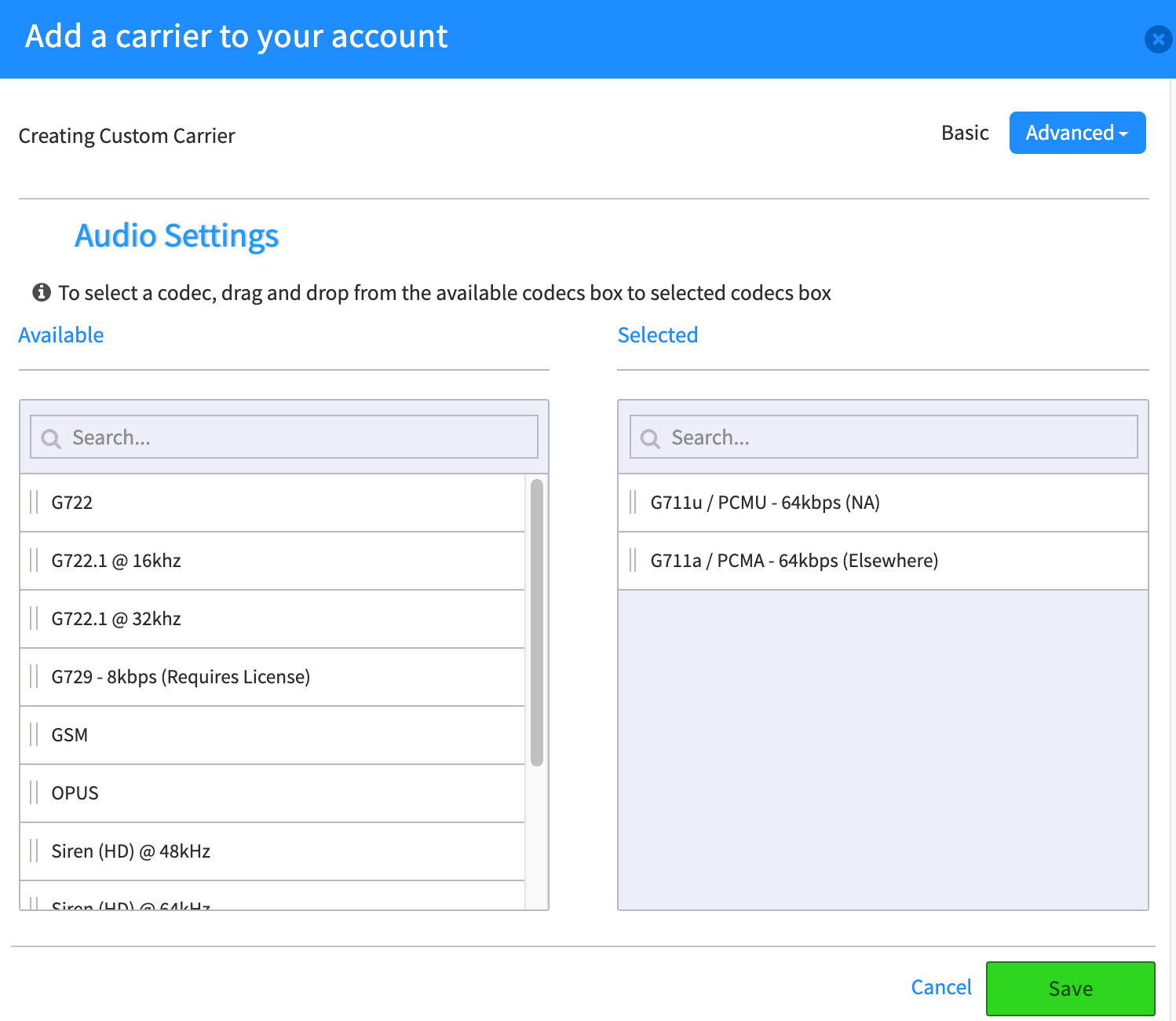
Click Save
At this point in the process your account is ready to make outbound calls using your carriers.
NOTE: Our system uses Short Dial Correction: The system will scan your carriers rules to see if the dialed number matches any rules. If no rules match, the system takes the first five characters of the caller ID, prepends them to the dialed number and retries the match before cancelling the call. Example: +17195556666 dials 5559999, the system will not find a match at first for 5559999. It will then scan your rules and try to match +17195559999 and send the call to the carrier
Advanced Settings for Adding Carriers
Below is an overview of the additional advanced settings found in the Advanced tab. These are not required for initial outbound calls but may be useful tools as you learn more of the system.
Flags Manager
- If ignore flags is checked, placing an outbound call from a device with flags set on its configuration should use this carrier regardless of matching flags.
- If require flags is checked the carrier is ignored if the request does not specify outbound flags.
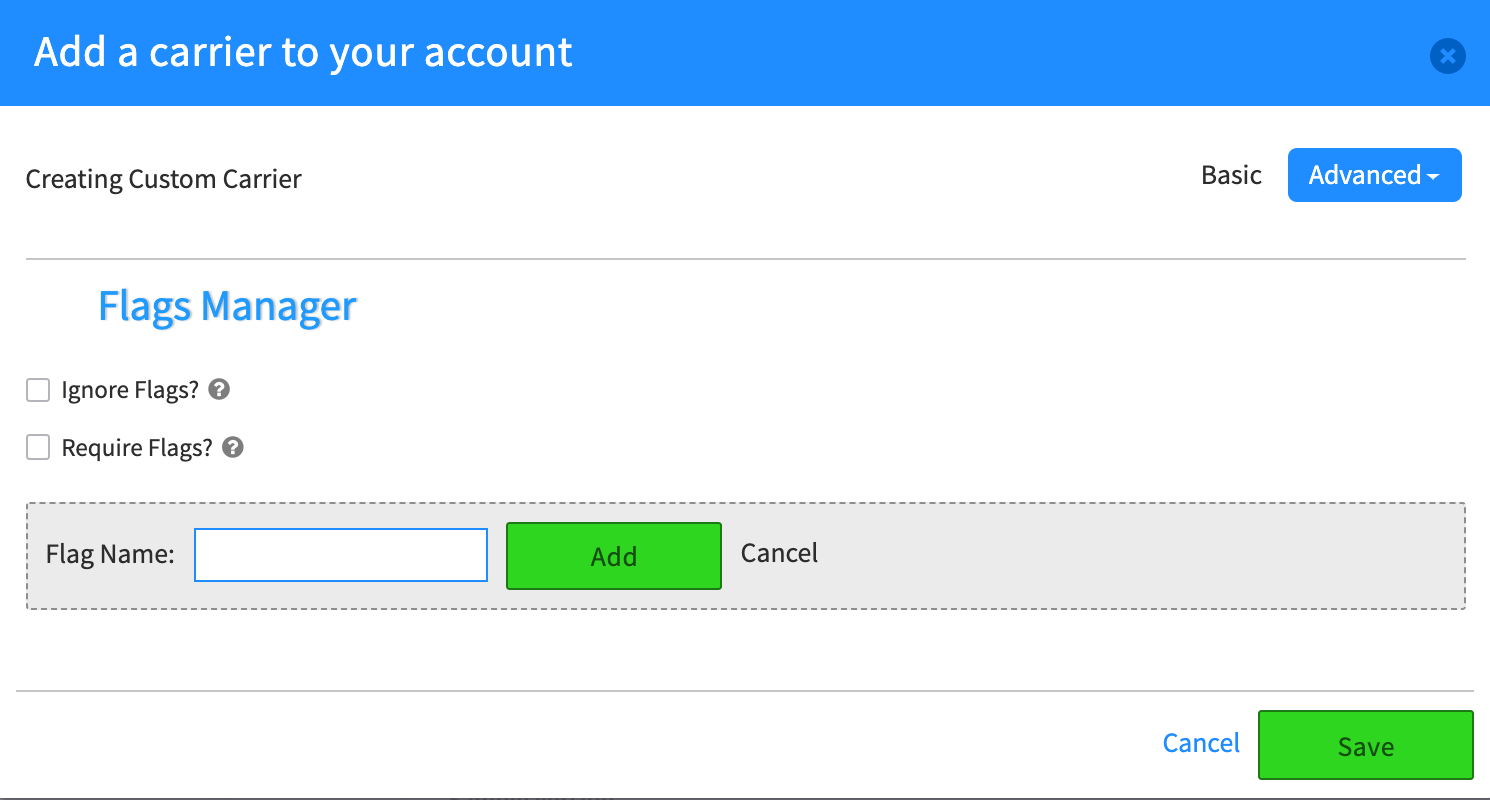
Video Settings
-
DO NOT SELECT A VIDEO SETTING UNLESS YOU HAVE ACTIVATED VIDEO
Adding a Video codec in an account that doesn’t use video could incur additional costs that are unecessary.For more information on this process, see our Configure Video in KAZOO document HERE.
Gateway Settings Use this to add a Gateway to your Carrier settings. These settings should be added by an administrator.
Notes This is a placeholder area to save notes about your setup. This is handy if you have multiple administrators accessing your account.
Setting up Carriers for Inbound
NOTE: Kazoo only supports an RTP SDP ptime of 20. Most carriers use a value of 30 by default. You MUST request that your trunks through your carrier will ONLY use a ptime of 20. If this is not done, then your clients will experience audio delay issues.
2600Hz will need the IP(s) from which your carrier will be sending calls. These IP(s) will need to be added to our ACLs by our engineers. There is a three business day minimum turnaround. For Hosted clients, you must submit a support ticket to get this information added. For Private Cloud, you can actually add the IPs to the carrier app, however, our engineers will need to rest the ACLs manually, so we would still need a support ticket. Our system assumes that if the IP address of a carrier is known, it will allow inbound calls. It assumes that calls are coming in using E.164 format (+1XXXXXXXXXX)
Calling Priorities
Once you have added providers for all of your outbound calling services, prioritize them via drag and drop in the interface. You can change users outbound calling priorities for services such as US Toll Emergency Dispatcher, US DID, International, etc. To start setting this up please do the following:
Select the Calling Priorities tab. This will bring the Outbound calling priorities settings.
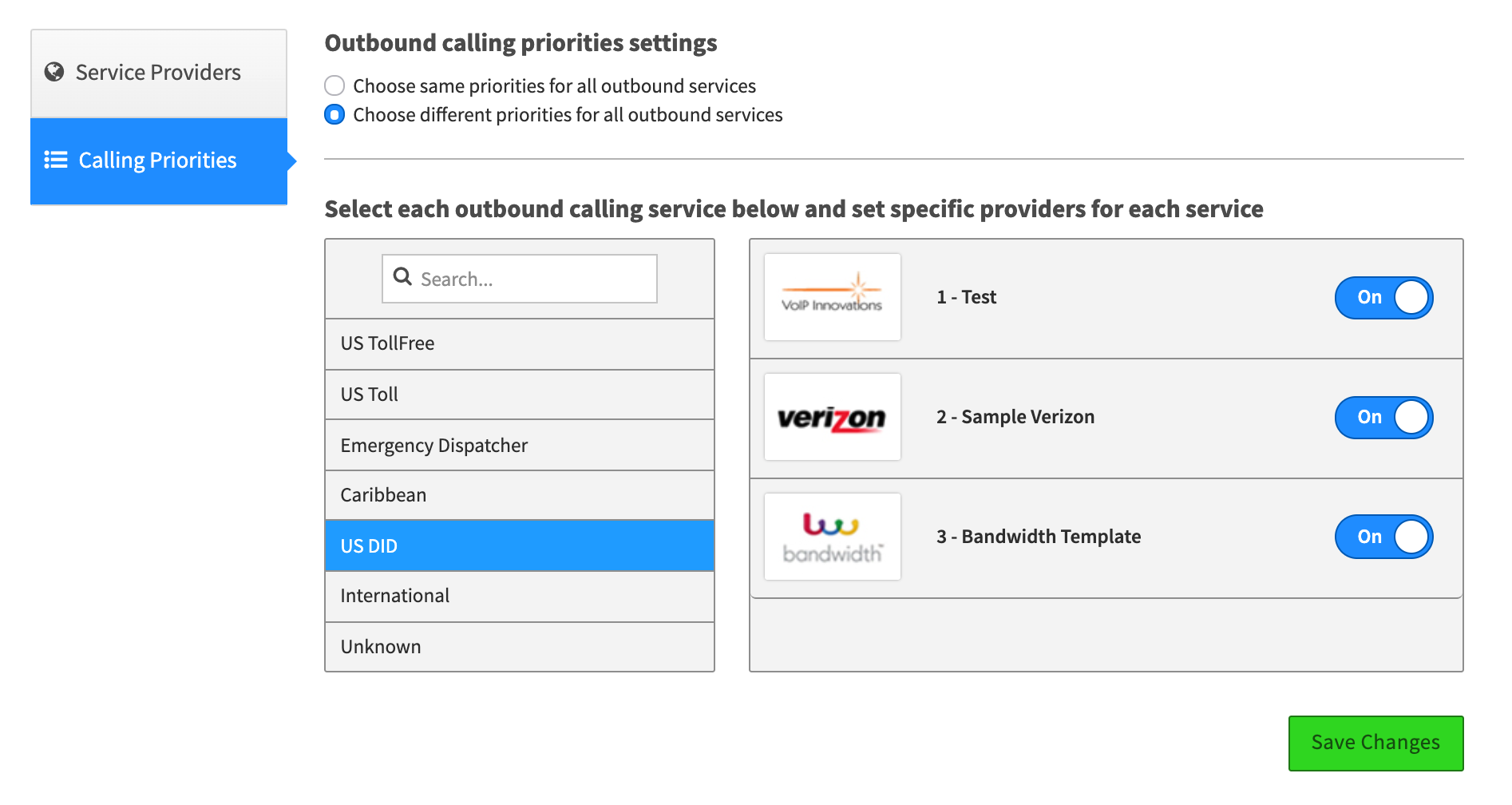
- Choose same priorities for all outbound services. (Choose this option if your carriers are handling the same traffic and you only want to select the order in which carriers get selected.)
- You can order the priority of your carriers by simply clicking and dragging the carriers. You can order them in any order you wish.
- Choose different priorities for all outbound services. (Choose this option if you want certain carriers to carry certain types of calling service/traffic but not others.)
- When selecting this option you will notice two boxes appear. One with calling services and one with carriers.
- To specify or tie a service to a carrier simply click on a service type
- Once service type is highlighted, select which of your carriers will be used for that specific service.
- You can turn carriers on and off to use a service by clicking the blue “On” button. Once you have customized this to fit your needs, click on the green “Save” button.
Congratulations, you have now completed setting up your carriers. You are ready to start setting up your sub accounts, correct?
CAUTION
All accounts default to using 2600Hz System carriers. This default cannot be changed at this time. For each new account you create, you MUST make sure the account is changed to use partner carriers. In some cases you will find that you “test” your account and calls “work” and stop working all of a sudden. If you don’t set the account to use partner carriers and you have a positive credit balance the calls will use 2600Hz carriers and will work because the account has a positive credit balance. Once the credit is depleted, the calls will stop working.
Creating and configuring sub accounts to use partner carriers
Now that you have your carriers set up and have set up calling service priorities you are ready to create an account and configure it to use partner carriers.
- Login to Account
- Open Account Manager app
- Click on “Add New Account”
- Account Name: Enter Account Name
- Account Realm: You can leave as “auto-generated”
- Timezone: Select correct timezone
- Click Next
- Set limits for included simultaneous inbound and outbound calls*
- Set Call Restrictions
- US Toll Free
- US Toll
- Emergency Dispatcher
- Caribbean
- US DID
- International
- Other than above (Unknown)
- Set Call Restrictions
Click Next
- See What Customers Can View
- Settings
- User
- Account
- Billing
- Credit Card
- PerMinute
- Service Plan
- Transactions
- Trunking
- Inbound
- Outbound
- Two-way
- Settings
Click Next
The account is now created and you are taken to the Account Overview Screen
Click on the Carrier Tab
- By default you will notice the account is set to use “Use System-wide Carriers”. This MUST be changed to “Use Partner Carriers” (the middle box) in order for this account to use your carriers.
- Simply click on the box to select this option.
Click on the Update button.
Congratulations, you have now set up your account to use your own carriers. If you already have accounts created, all you need to do is the following:
- Login to your account
- Open the Account Manager App
- Select the Account you wish to modify
- Click on the Carrier Tab
- By default you will notice the account is set to use “Use System-wide Carriers”. This MUST be change to “Use Partner Carriers” (the middle box) in order for this account to use your carriers. Simply click on the box to select this option.
- Click on the Update button.
NOTE: Limits do not work in BYOC, nor do credits. We expect that since you will be using your own gateway, you can provision limits on a per-phone number basis.
E911 and Caller ID
Some customers mix and match 2600Hz services with their own carriers. This is OK, but because we don’t know who is doing inbound-only, outbound-only or a mix, by default, E911 features and Caller ID CNAM “dips” and Caller ID Name Outbound features will show in the GUI. When you are using BYOC, you should disable these features. To disable E911 and Caller ID features you must do the following:
- Login to your account
- Open the Account Manager App
- Select the Account you wish to modify
- Click the Numbers Features tab
- E911 : Click on the On button to turn off the feature
- CNAM : Click on the On button to turn off the feature
Click Update
Within the 2600Hz, we track closely which numbers have E911 on them and which don’t. To avoid surcharges, we default to the configured E911 on the account when a particular device hasn’t been configured properly for E911. With BYOC, everything is external to us. We don’t know if E911 has been set or not. The client is responsible for setting up 911 with their provider and testing with their provider. Usually providers provide a number 933 to test that will read back the address. It is the client’s responsibility to test and ensure that whatever gets transmitted is what they intend for the Caller ID for that phone. You must also set a default Caller ID Number on every account!
NOTES:
- For more information about e911 requirements and setup related to the new Kari’s Law requirements, see HERE.
- For information on enabling the new 988 Crisis Lifeline for Mental Health (required by July 16, 2022) see HERE.
Considerations and FAQs
- No fraud management/detection. Must not rely on our tools in our UI as fail proof method. Must have restrictions on customer side.
- Not a full LCR. You can route to a couple of carriers as a failover/backup but no intelligent routing based on dialed digits/number
How do I setup trunking to my provider?
We can define that via IP addresses in the Carrier App
How do I ensure my inbound calls are accepted for Client A from Carrier B Vs Client C from Carrier D?
As long as you have provided us the inbound IP address to add to our ACLs and the phone number is 11 digits, we’ll route it to the account with that number
How do I know or set specific settings on a per-carrier basis on inbound calls?
You can’t. However, we accept most major defaults. Our only big requirement is that DTMF MUST be RFC2833. Otherwise, we encourage T.38 for faxing. We support Caller ID in the P-Asserted-Identity, Remote-Party-ID or From header (in that order). We accept PCMU/PCMA/G722/OPUS/G729 on inbound. No licenses required.
Kazoo only supports an RTP SDP ptime of 20. Most carriers use a value of 30 by default. You MUST request that your trunks through your carrier will ONLY use a ptime of 20. If this is not done, then your clients will experience audio delay issues.
I want to see the realm or Account ID of whomever is making the call in my SIP header
We don’t do this yet. Please use the Caller-ID/Phone number for billing
- IPs for outbound calls can be selected within the Carrier App as outline in the steps above IPs for inbound must be provided to 2600Hz via support ticket to be added to ACLs. There is a three day turnaround
- We never need media IPs - We don’t use them
